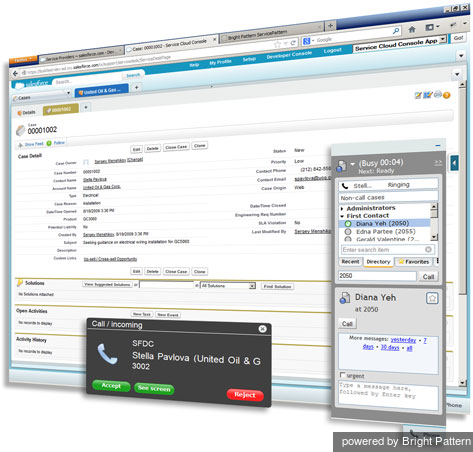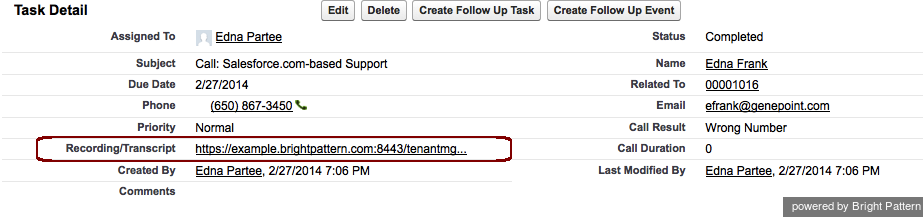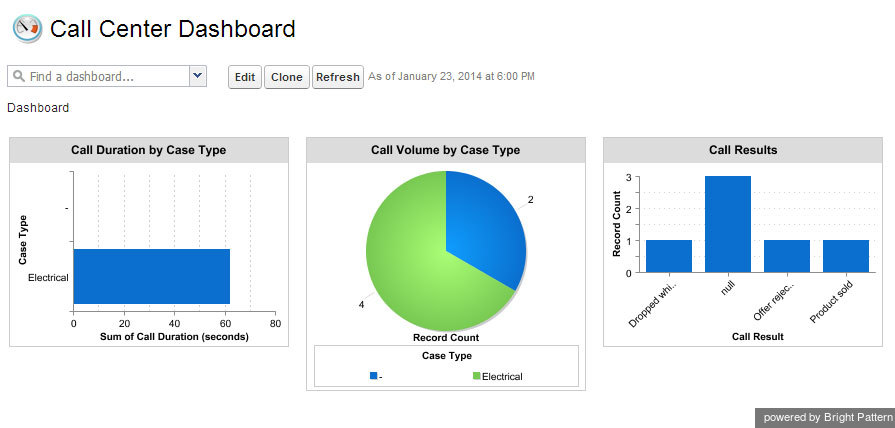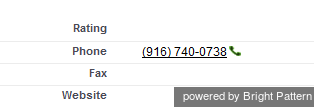From Bright Pattern Documentation
Integration Scope
The scope of Salesforce integration discussed in the Salesforce Integration Guide includes the following elements:
- Bright Pattern Contact Center Agent Desktop embedded into or integrated with a Salesforce.com (SFDC) application (Sales Cloud or Service Cloud)
- Single sign-on (i.e., simultaneous user logins to SFDC and Bright Pattern Contact Center applications)
- Use of SFDC data in identifying an agent best qualified to handle an incoming interaction using the information provided by the caller via interactive voice response (IVR) application, as well as possible updates of SFDC data via self-service IVR applications. Supported operations include searching for, updating, inserting, and deleting, SFDC records.
- Screen pop (i.e., display of relevant SFDC Objects/records synchronized with interaction delivery to the agent). Currently, SFDC Contact and Case records can be displayed in this manner.
- Import of calling lists from SFDC and export of campaign results to SFDC
- Availability of interaction-processing details in the SFDC Activity History, including the following:
- ActivityDate
- CallObject
- CallType
- CallDisposition
- CallDurationInSeconds
- Description
- Subject
- Status
- SPRecordingOrTranscriptURL__c
- Availability of interaction-processing details in the SFDC Reports (refer to the example below)
- Click-to-call (i.e., the capability to dial contact numbers directly from the SFDC application web pages, which are identified by the click-to-call icon)