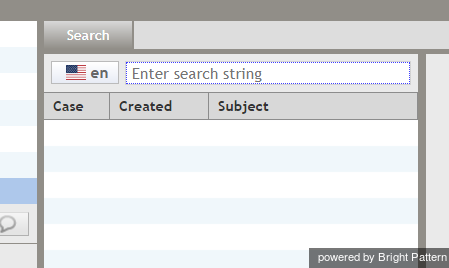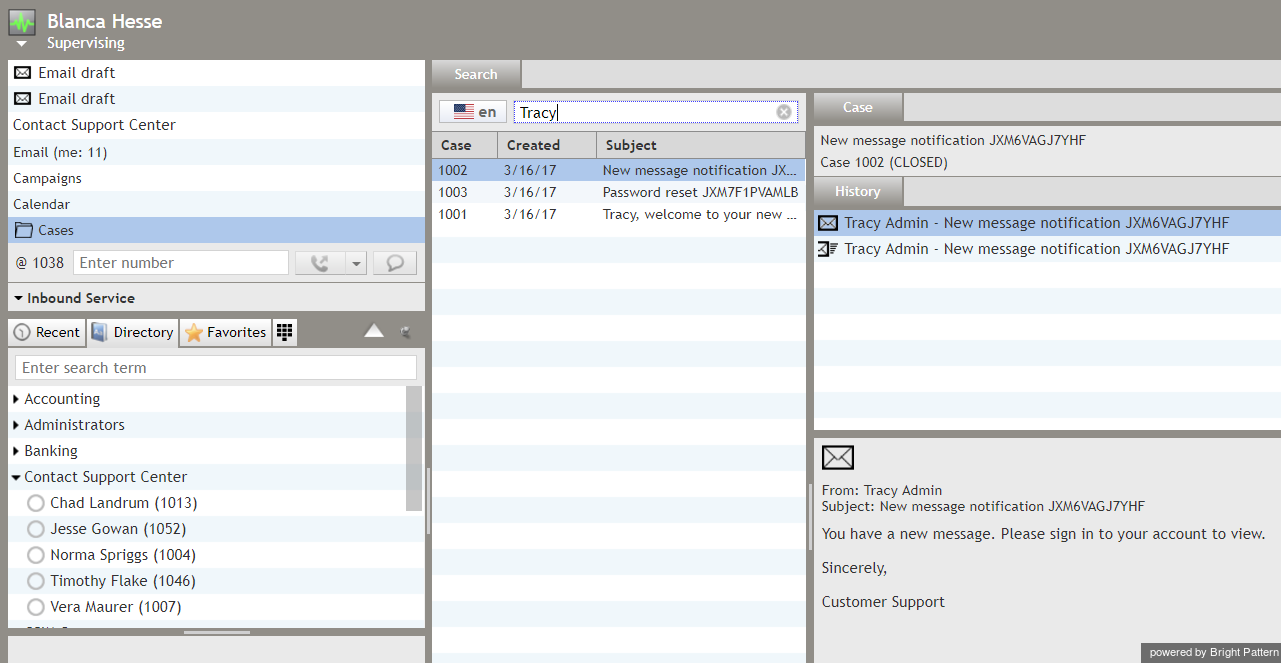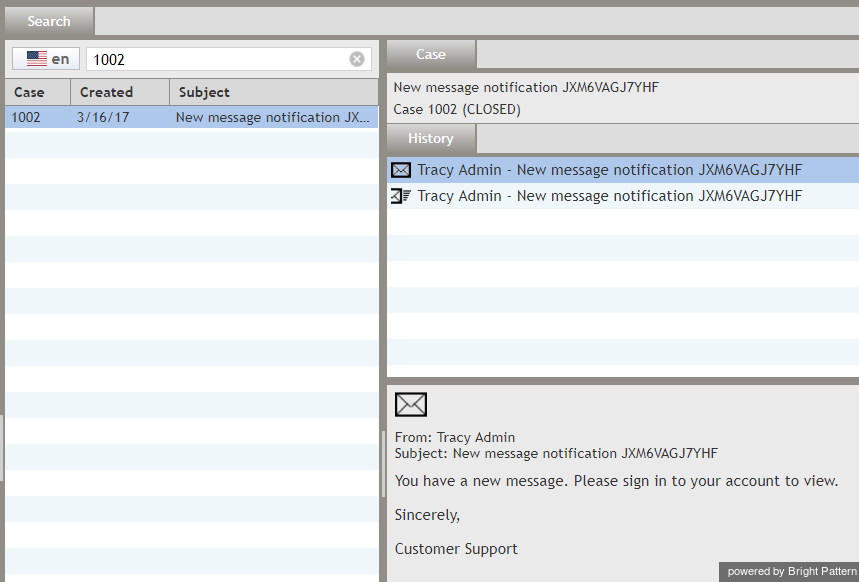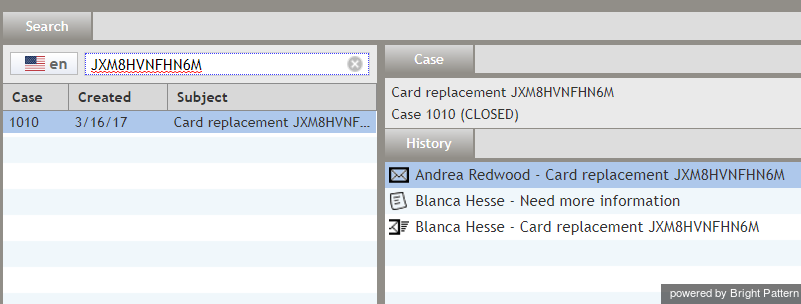How to Search Email Cases
As you work with more customers and fulfill more customer requests, you will accumulate a growing collection of cases. From your Agent Desktop, you can search through your cases easily using a partial string search in any language.
Search String
To search your email cases in Agent Desktop, navigate to the Active Communications List, select the Cases folder, and type in any character(s) (i.e., letters and/or numbers) into the search string field. In addition, you can enter email addresses, names, case numbers, and email thread identifiers.
You do not need to type in the full name of a contact or a contact's complete email address in order to return the email case you want. With a string search, you can type the local-part or domain of email addresses or first or last names; the search will return any strings that match. Please note, partial word searches will not work.
For example, if you wish to find a case for "Sara Henry" and you know this customer's email address is "sarahenry@gmail.com", type in "sarahenry" or "gmail.com" in order to return a list of matching results. On the other hand, if you try to find "Sara Henry" using the search strings "sar" or "hen", no results will come up.
Name
In the example shown, entering a first name, last name, or full name in the search string input field returns several results with data for the case number, the date the case/email was created, and the email's subject line.
Case
When a new email request arrives, the system creates a case for it automatically and assigns a number to this case that is unique within your contact center (e.g., 14355). This number is typically communicated to the customer and can be used by both the customer and yourself to refer to the given request in all future communications. If you know the case number, you can enter it in the search string input field.
Email Thread Identifier Search
A group of emails related to the same case is called an email thread. When you reply to a customer’s request for the first time, the system will generate a unique thread identifier and attach it to the email subject. Unlike the case number, the email thread identifier may contain both numbers and letters (e.g., JXA6PDRNQ2SO) and is intended primarily for automatic processing. If you know the thread identifier, you can enter it in the search string input field.
For more information about email cases, see section Understanding Email Cases and Threads.