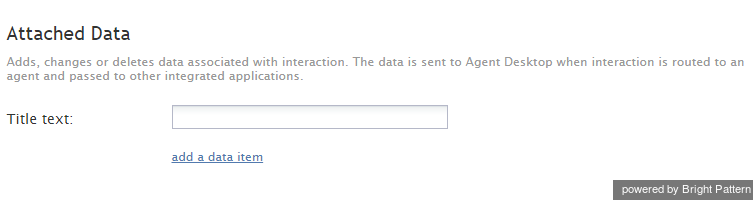Attached Data
The Attached Data scenario block adds or changes custom data associated with interactions processed by the given scenario. The attached data is sent to the Agent Desktop application when interactions are distributed to agents, and the data can be provided to any other integrated applications. For example, this scenario block can be used to populate custom fields in customer relationship management (CRM) activity history records.
Settings
Title text
Title text is the name of the instance of the block. Enter a name in the text field and click the Update button at the bottom of the Edit pane. The new name of the block appears in the flowchart.
add a data item
This parameter defines a new data element that should be added to the given interaction as a new key-value pair. Or, it specifies a new value for an existing key-value pair. To populate custom fields in CRM activity history records, specify custom field names as data item names with the desired values.