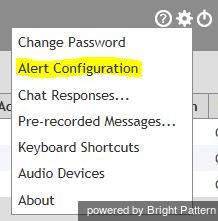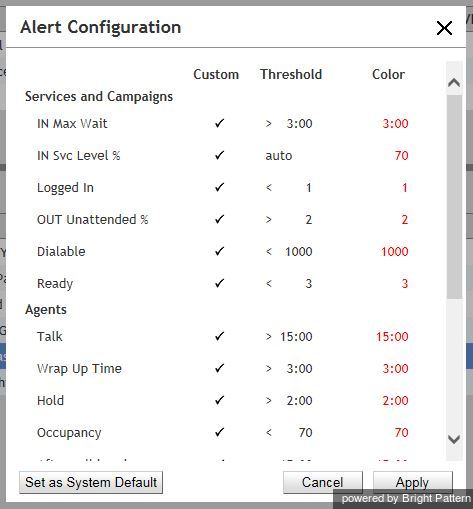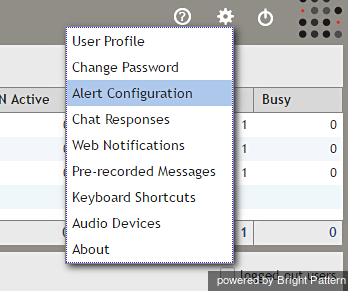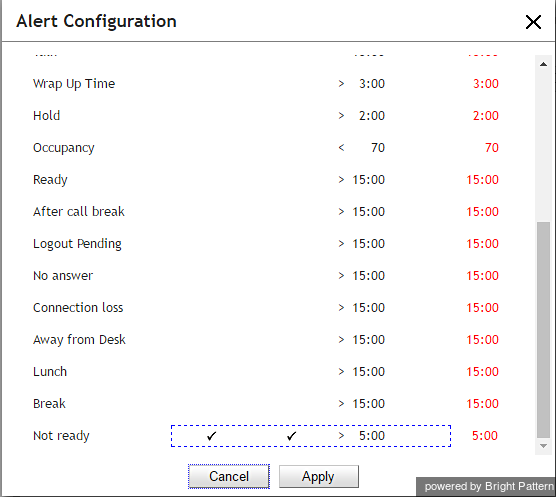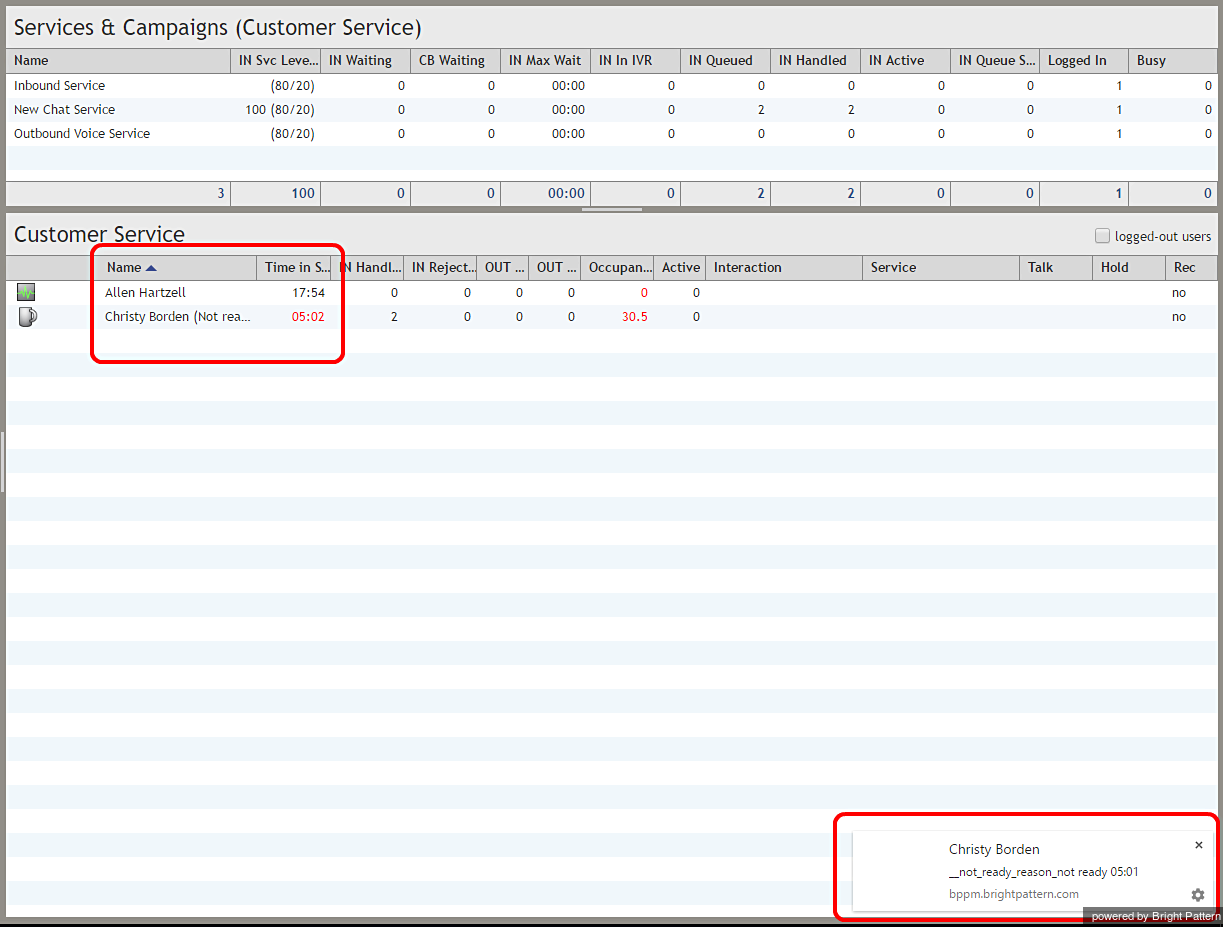Real-Time Metric Alerts
You can set thresholds for some of the service, campaign, and agent metrics and be visually alerted whenever the current values of the corresponding metrics reach those thresholds.
Visual alerts are provided in two forms: a pop-up window and a color change in the metrics view. You can configure a different alert color for each metric and choose whether the text or the background of the corresponding cell will be highlighted with this color.
How to Set Threshold Values
- Click the Settings in the upper right corner of the Agent Desktop.
- Select Alert Configuration from the drop-down menu.
- Click the name of the statistic for which you would like to set or change the threshold.
- Enter the desired threshold value.
- Select the color of the text or the background (or both) as it shall appear when the actual metric value reaches the specified threshold.
- Click Apply.
Whenever a configured threshold is reached for a specific metric:
- A pop-up window will be displayed with the metric name and its actual current value.
- The actual real-time value of this metric will be highlighted with a selected color in the metrics view. When the actual value drops below the threshold, the alert will be cleared, i.e., the metric value will again be displayed with the regular color.
How to Set System-Wide Thresholds
Depending on your privileges, you may be able to make the thresholds that you define available system-wide (i.e., to all other supervisors in your contact center). Note that they may still be able to customize these thresholds for their own desktops. To apply your thresholds system-wide, click the Set as System Default button.
For example, supervisor Allen Hartzell decides to monitor how long agents on his team are in the Not Ready state. From the Agent Desktop, in Supervising mode, he navigates to his Alert Configuration settings to change the threshold value for the Not Ready state.
The supervisor changes the threshold value for the Not Ready state by checking the Custom and Notification boxes and changing the threshold to > 5:00. With this threshold, Allen will be notified when any agent on his team is in the Not Ready state for more than 5 minutes.
When agent Christy Borden was not ready for at least 5 minutes, the following pop-up message appeared on the supervisor's Agent Desktop screen.