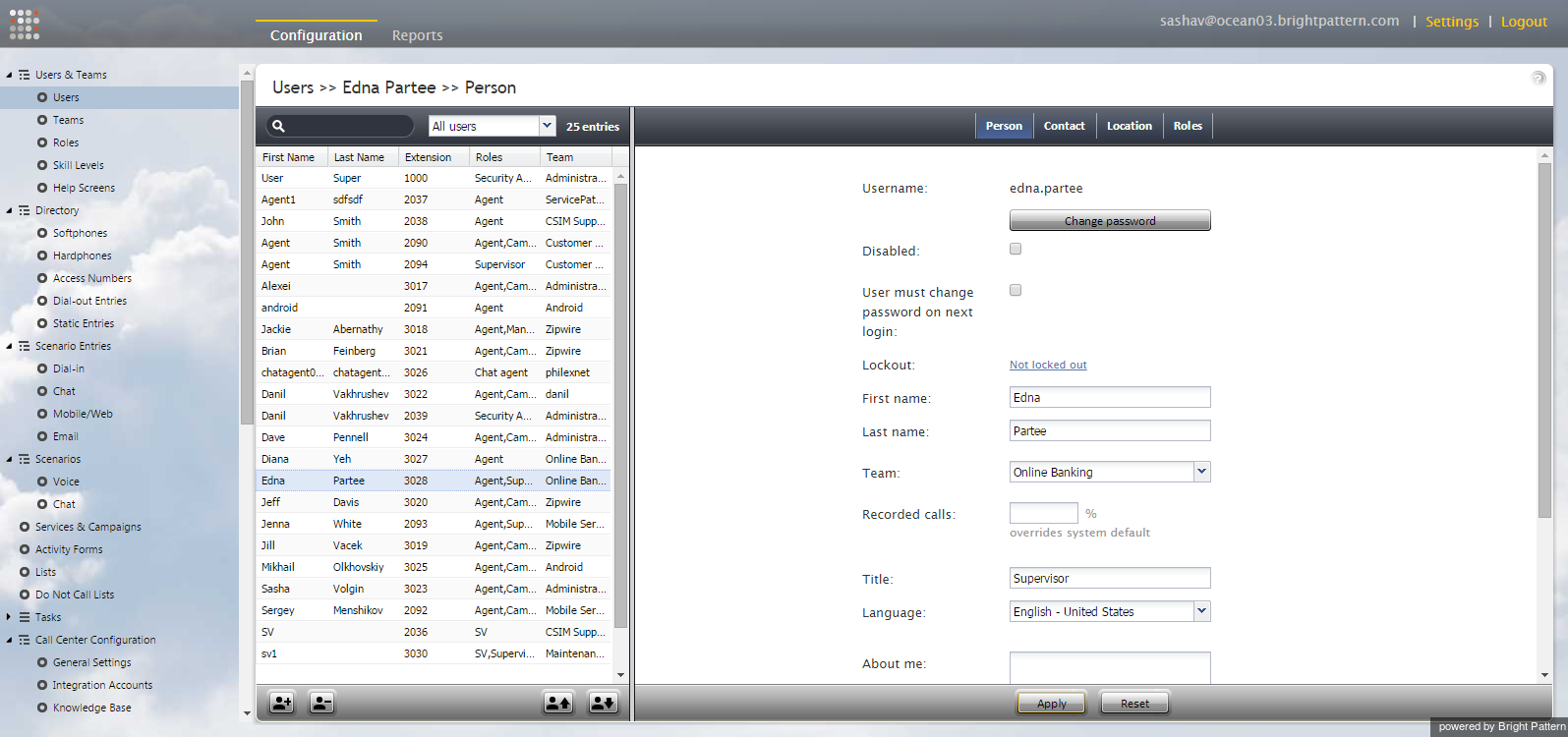Contents
- Introduction
- General Information
- Contact Center Configuration Process
- Initial General Configuration
- Inbound Voice and Chat Service Configuration
- Outbound Campaign Configuration
- Email Service Configuration
- Users and Teams
- Overview
- Users
- Forwarding and Voicemail Operation
- Teams
- Agent Dashboard Metrics
- Roles
- Privileges
- Skill Levels
- Help Screens
- Directory
- Scenario Entries
- Scenarios
- Services and Campaigns
- Services and Campaigns Overview
- Properties Tab
- Assignments Tab
- Lists Tab
- Dispositions Tab
- Activity Tab
- Numbers Tab
- Service Level Tab
- Outbound Tab
- Results Tab
- Archive Tab
- Canned Tab
- Email Tab
- Pre-defined Dispositions
- Outbound - General
- Outbound - Calling Hours
- Outbound - Dial Rules
- Outbound - DNC
- Outbound - Diagnostics
- Forms
- Lists
- Tasks
- Call Center Configuration
- General Settings
- Integration Accounts
- Knowledge Base
- Calendars
- Hours of Operation
- State Calling Hours
- Auxiliary Skills
- Audio Treatments
- Shared Voice Segments
- Voicemail
- Omni-Channel Routing
- Chat Settings
- Email Settings
- Quality Management
- Reporting
- Security
- Appendices
- Countries, Calling Codes, and Time Zones
- System Requirements
- Agent Desktop Helper Application
- Licenses
- Glossary
User Interface Overview
Upon successful login, you will be presented with the main application view consisting of an upper bar with general options, a contact center resources menu on the left, and an application pane, which is the main working area for viewing and editing the selected resources.
To work with a specific resource, select the resource type from the resource menu. The left side of the application pane will provide a list view of previously configured resources of the given type. To configure a new resource of this type, click the “+” button at the bottom of the list. To view and edit an existing resource, select it from the list. To look for a specific resource in long lists, use the Search function (i.e., the field with the magnifying glass symbol above the list). To delete an existing resource, select it from the list, and click the “x” or “-“ button at the bottom of the list.
The right side of the application pane is used to define new resources of the given type and to edit configuration properties of a resource currently selected in the list view. Depending on the resource type, its configuration settings may all fit in one property screen or occupy several screens. You can switch between screens by clicking corresponding tabs. When you finish entering or updating configuration settings within a screen, click the Apply button to save the changes in the configuration database. If the data you have entered for a particular property violates one or more of the data integrity rules, such as uniqueness or value range, the corresponding property filed will be highlighted in the color red. The subsequent chapters of this guide discuss the process of configuring each type of contact center resource in detail. Refer to the descriptions of resource properties to see what kind of integrity rules may apply to them. You can use the Reset button to abandon any changes you have made in the current screen.
In addition to contact center configuration, the Contact Center Administrator application can be used for reporting tasks, such as generating historical reports and for listening to call recordings. To switch between the configuration and reporting tasks, use the Configuration and Reports options in the upper bar.
To log out of the Contact Center Administrator application, click Logout in the upper bar. If you have any unsaved work, you will be prompted to confirm your intention to exit the application. Otherwise, your working session will terminate immediately. The application will remember the last task you worked on before you logged out and will display the corresponding view upon your next login so that you can continue the work you were doing at the end of your previous working session. Note that for security reasons, you may also be logged out automatically if you have not shown any user activity for an extended period of time.