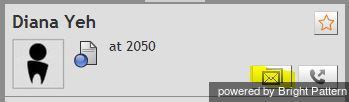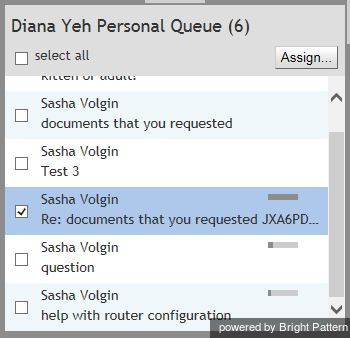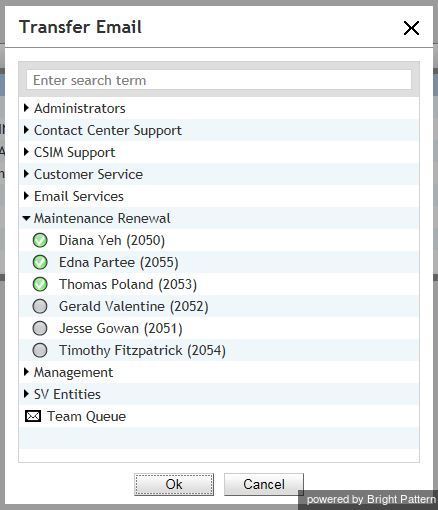Contents
- Introduction
- Starting Your Working Session
- Viewing Real-time Metrics
- General Information About Metric Viewing
- Customization of Metric Views
- Understanding Real-time Metrics
- Service Metrics View
- List of Service Metrics
- Skill Metrics View
- List of Skill Metrics
- Agent Metrics View
- List of Agent Metrics
- Real-Time Metric Alerts
- Active Agent Management
- Changing Agent State
- Individual Chat
- Team Chat
- Call Recording
- Call Monitoring, Coaching and Barge-in
- Continuous Agent Monitoring
- Grading Calls in Progress
- Agent Screen Monitoring
- Managing Calendar Events
- Quality Management
- Campaign Operation
- General Information About Campaign Operation
- General Campaign Metrics View
- Individual Campaign Metrics View
- List of Campaign Metrics
- Quota Metrics View
- List of Quota Metrics
- Campaign Start and Stop
- Lists View
- List of List Metrics
- Enabling and Disabling Lists within a Campaign
- Campaign Teams View
- Adding and Removing Campaign Teams
- Email Queue Management
- General Information About Email Queue Management
- Assigning Email to an Agent
- 1 Managing Personal Email Queues
Managing Personal Email Queues
As a supervisor, you can view and manage personal email queues of all agents of your team. You can view the emails in the agent’s queue, assign those emails to other agents, and/or transfer them to other services.
To manage an agent’s personal queue, first you need to select the agent from the Agent Metrics View. Note that some metrics in this view can be helpful in deciding whether any of your agents need help with cleaning up their personal queues. In particular, the IN Desktop metric shows you how many emails agents currently have in their personal queues, while the IN Breached SLA metric shows you how many of those emails have exceeded the pre-defined service level threshold. For description of all available metrics, see section List of Agent Metrics.
When you select an agent, the Contact Info Panel will show various controls for active management of this agent. To manage agent’s personal queue, click the Show agent personal queue button .
The personal queue of the selected agent will be displayed in the Contact Info Panel area. You can re-assign any of those emails to other agents, send them back to team queue, or assign them to a different service. You can move multiple emails to the same location in one step.
If necessary, you can review content of any email in agent’s personal queue by clicking it once. The content will be displayed in the reading pane. For more information about reviewing email content, including case history, attachments, and supplemental web pages and forms, see section How to Review an Incoming Email of the ServciePattern Agent Guide.
Note that if the agent has previously worked on the email reply and saved it as a draft, you can also review the draft reply; it will be displayed in the editor pane.
Use the checkboxes to select the emails that you wish to move to another location. Then click the Assign… button.
In the dialog window that appears:
- To assign the selected emails to another agent, open your team folder, and select the desired agent.
- To move the selected emails back to the team queue, select the Team Queue entry (the only entry marked with the envelope icon
).
- To transfer the selected emails to a different service, open the email service folder and select the desired new service. Note that there may be more than one email service folder and their names are specific to your contact center. If necessary, contact your service administrator for more information.
Remember that you can use the search field to look for the desired destination.
Click OK to confirm the assignment.