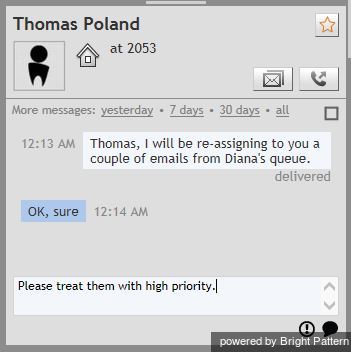Contents
- Introduction
- Starting Your Working Session
- Viewing Real-time Metrics
- General Information About Metric Viewing
- Customization of Metric Views
- Understanding Real-time Metrics
- Service Metrics View
- List of Service Metrics
- Skill Metrics View
- List of Skill Metrics
- Agent Metrics View
- List of Agent Metrics
- Real-Time Metric Alerts
- Active Agent Management
- Changing Agent State
- 1 Individual Chat
- Team Chat
- Call Recording
- Call Monitoring, Coaching and Barge-in
- Continuous Agent Monitoring
- Grading Calls in Progress
- Agent Screen Monitoring
- Managing Calendar Events
- Quality Management
- Campaign Operation
- General Information About Campaign Operation
- General Campaign Metrics View
- Individual Campaign Metrics View
- List of Campaign Metrics
- Quota Metrics View
- List of Quota Metrics
- Campaign Start and Stop
- Lists View
- List of List Metrics
- Enabling and Disabling Lists within a Campaign
- Campaign Teams View
- Adding and Removing Campaign Teams
- Email Queue Management
- General Information About Email Queue Management
- Assigning Email to an Agent
- Managing Personal Email Queues
Individual Chat
At any time during your working session, you can send a chat message to any member of your team as well as to a member of another team.
To send a chat message:
- Select a contact from the Directory. If the system supports chat communication with the selected contact, the Chat Dialog Window and the Chat Input Window will appear in the Contact Info Panel.
- In the Chat Input Window, type the message you wish to send to the selected contact and press the Enter key. You can mark the message as urgent by clicking the
icon below the Chat Input Window.
The message and the time of its entry will appear in the Chat Dialog Window. Urgent messages will have the (!) sign in front of them and their time stamps will be highlighted in the red color. The Active Communications List will display the chat session with the contact name and the chat session icon.
When the contacted party replies, his or her messages will appear in the Chat Dialog Window.
To close the chat session, click the ![]() icon that appears when you move the mouse pointer over this session in the Active Communications List.
icon that appears when you move the mouse pointer over this session in the Active Communications List.
To see the content of a recent internal chat, select the chat session with the contact name from the Recent tab.