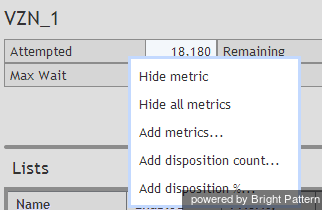From Bright Pattern Documentation
Contents
- Introduction
- Starting Your Working Session
- Viewing Real-time Metrics
- General Information About Metric Viewing
- Customization of Metric Views
- Understanding Real-time Metrics
- Service Metrics View
- List of Service Metrics
- Skill Metrics View
- List of Skill Metrics
- Agent Metrics View
- List of Agent Metrics
- Real-Time Metric Alerts
- Active Agent Management
- Changing Agent State
- Individual Chat
- Team Chat
- Call Recording
- Call Monitoring, Coaching and Barge-in
- Continuous Agent Monitoring
- Grading Calls in Progress
- Agent Screen Monitoring
- Managing Calendar Events
- Quality Management
- Campaign Operation
- General Information About Campaign Operation
- General Campaign Metrics View
- 1 Individual Campaign Metrics View
- List of Campaign Metrics
- Quota Metrics View
- List of Quota Metrics
- Campaign Start and Stop
- Lists View
- List of List Metrics
- Enabling and Disabling Lists within a Campaign
- Campaign Teams View
- Adding and Removing Campaign Teams
- Email Queue Management
- General Information About Email Queue Management
- Assigning Email to an Agent
- Managing Personal Email Queues
Supervisor Guide
Individual Campaign Metrics View
In addition to the general campaign view described in the previous section, you can define a custom metrics view for each campaign individually. To define a custom view for a particular campaign, first select this campaign in the general metrics view.
The name of the selected campaign will appear under the general campaign view with a pre-defined set of metrics.
To make any changes is the current set of metrics, click the black triangle that appears next to a metric name when you mouse over it. A menu of customization options will appear.
- To hide the metric for which the menu was invoked, select Hide metric.
- To hide all metrics currently present in the individual campaign view, select Hide all metrics.
- To add any metric from the set of the available campaign metrics, select Add metrics and select the desired metrics from the menu that appears. (You can use the green “+” sign for the same purpose.) The metrics in this menu are the same as in the General Campaign Metrics View; for their descriptions, see section List of Campaign Metrics
- To add a metric for the number of call attempts with a specific disposition since the beginning of the reporting interval, select Add disposition count and select the desired disposition from the menu that appears. You can use the green “+” sign for the same purpose.
- To add a metric for the percent of call attempts with a specific disposition relative to the total number of call attempts made since the beginning of the reporting interval, select Add disposition % and select the desired disposition from the menu that appears. You can use the green “+” sign for the same purpose.