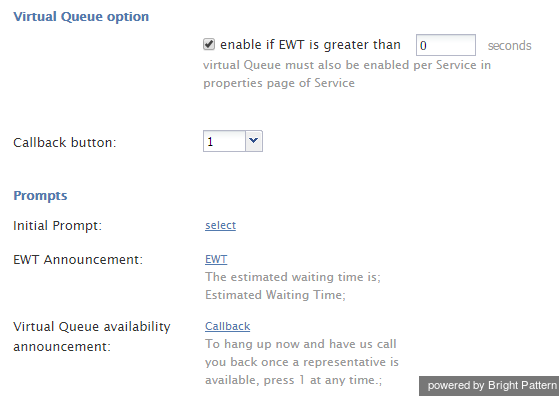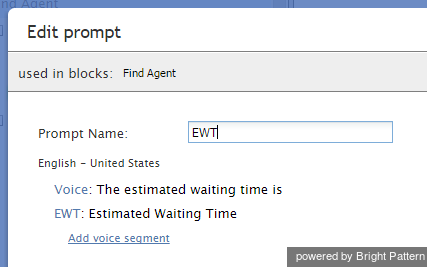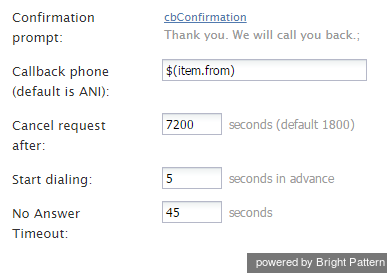Contents
- ServicePattern Virtual Queue
Configuration
To configure a virtual queue (VQ) for your existing inbound voice services, follow these steps:
Step 1. In the Contact Center Administrator application, navigate to Scenarios > Voice, and open the scenario that is used for distribution of calls to the services for which you would like to enable VQ.
Step 2. Using the Save As button, save this scenario under a new name.
Step 3. Within this new scenario, select the Find Agent block that is used to distribute calls to a particular service for which you would like to enable VQ.
Step 4. In the Virtual Queue option section of this Find Agent block, select the checkbox and specify the estimated wait time (EWT) threshold; the VQ option will be offered only if the EWT of a given call exceeds the threshold value entered here.
Step 5. Select the Callback button, i.e., the dial pad digit that the caller will press to accept the VQ option.
Step 6. Create the EWT Announcement (if not created already), e.g., “The estimated waiting time is; Estimated Waiting Time;” where Estimated Waiting Time is a voice segment of the EWT type.
Step 7. Create the Virtual Queue availability announcement that will be used to offer the VQ option to the caller, e.g., “To hang up now and have us call you back once a representative is available, press [digit] at any time” where digit is the digit selected in step 5.
Step 8. For the Callback exit of the Find Agent block, insert a Request Callback block and define its parameters:
Confirmation prompt - confirms the callback request, e.g., “Thank you. We will call you back.”
Callback phone - specifies the phone number that the callback will be made to. If callbacks will always be made to the phone that was used to make the original call, you can use the $(item.from) variable here, which is the Caller ID of the original call. If, however, you want to give the customer a choice of providing another phone number for callback, you should use a combination of scenario blocks Set Variable, Menu, and Collect Digits as illustrated in the example offered in this tutorial. In this case, set the Callback phone to the new variable you define in the Set Variable block.
Cancel request after specifies the amount of time after which the virtual calls will be terminated if no matching agents are found.
Start dialing specifies how far in advance of the EWT expiration moment the callback attempt will be made. Note that if an agent becomes available earlier for the given call, the callback will be placed at that moment.
No Answer Timeout specifies how long the block will wait for the customer to answer the callback attempt before taking the No Answer exit.
Step 9. The normal exit of the Request Callback block is taken when the callback attempt is answered before the specified No Answer Timeout expires. Instead of connecting the answered call directly to the Find Agent block for immediate distribution to an agent, it is a good practice to use an IVR prompt to announce to the customer that this is his requested callback. This explains the purpose of the call to the customer and, more importantly, prepares him for a possible short waiting time in case an agent is not immediately available. The example below uses the Menu block to make such an announcement and to wait for customer’s confirmation before passing this call to the Find Agent block for distribution.
Step 10. Use the conditional exits of the Request Callback block to define what happens when the callback attempt meets various ‘abnormal’ conditions, such as No Answer or Busy. In the example below, the call is terminated under any such conditions. You can define a different type of reaction, such as a repeated callback attempt in case of No Answer.
Step 11. Repeat steps 4 through 10 for other Find Agent blocks of this scenario that are used to distribute calls to other services for which you would like to enable VQ.
Step 12. Save the new scenario.
Step 13. To complete the remaining VQ configuration steps, open the Contact Center Administration application.
Step 14. As with any other significant service configuration change, the new scenario should be first tried in a test environment. Create a test dial-in scenario entry, associate it with your new scenario and make some test calls imitating various VQ conditions to make sure everything works as you expect.
Step 15. Pick a time when your call center is closed for business and replace your current production scenario with the VQ-enabled one in the dial-in scenario entries where the current scenario is used. (These scenario entries will appear in the Scenario Entries tab when you select your current scenario in the Scenarios > Voice list view. To make the replacement, click one of the listed dial-in scenario entries and select the new scenario from the Scenario drop-down list.)
Step 16. The configured VQ will not be operational until it is explicitly activated for the desired services. To activate the VQ function for a particular service for which it was configured as described above, select the Enable callback functionality checkbox in the Properties tab of that service. Before you activate the VQ function for all other services where it may have been configured, consider using the Virtual Queue Report to monitor VQ performance within the service where it has been activated and to adjust its parameters if necessary. See section Reporting for more information.