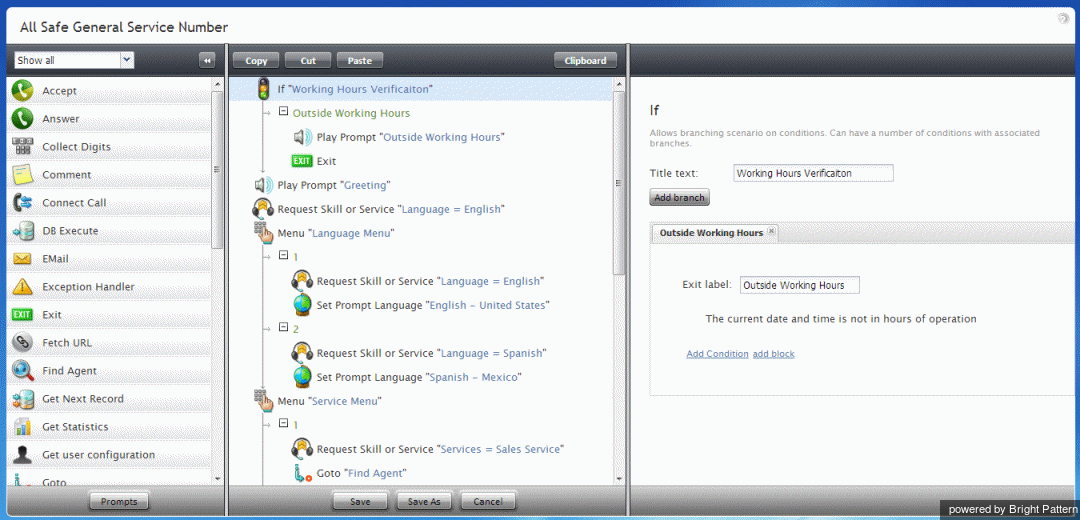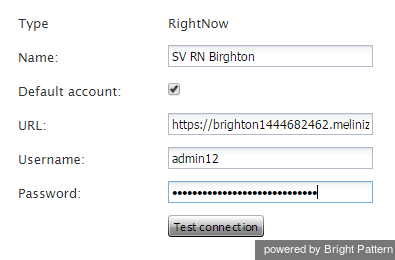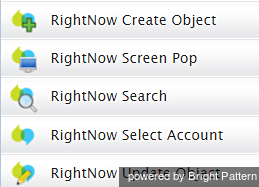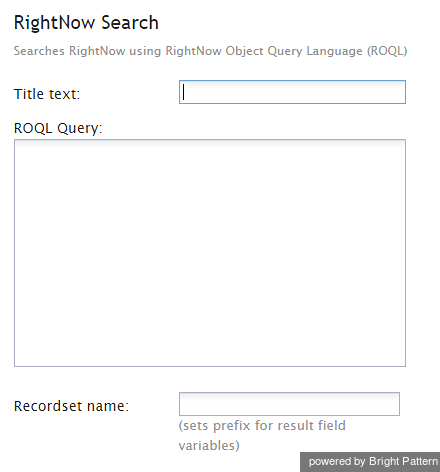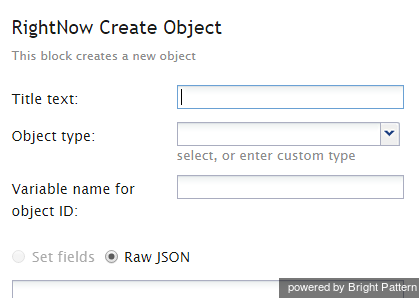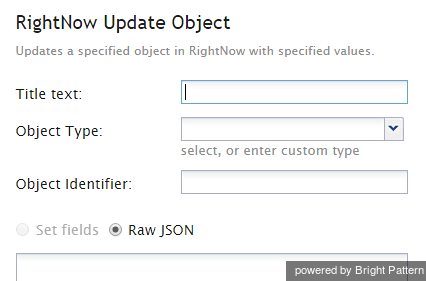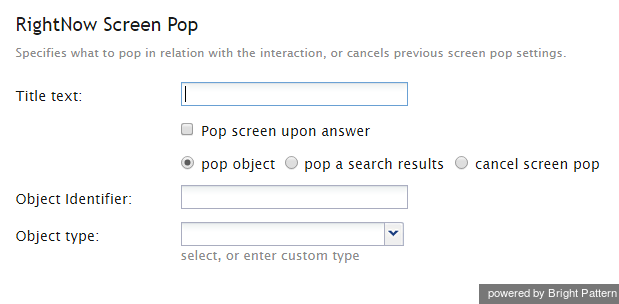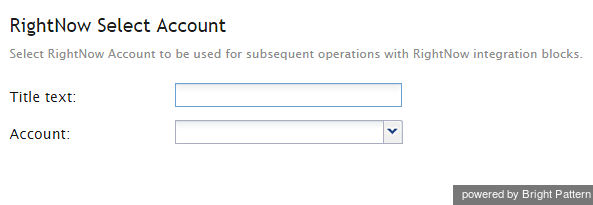Contents
- Introduction
- Configuration
- Features and Usage
Accessing RightNow Data from Scenarios
If you do not wish to configure your Bright Pattern Contact Center for Single Sign-On with RightNow, you can access RightNow data directly from Bright Pattern scenarios instead.
For every customer interaction that enters your contact center, the Bright Pattern Contact Center has to process that specific interaction to determine what to do with it (e.g., what prompts or announcements to apply, what resources to queue for, what music to play, or when to over-flow to alternate resources). The logic of such automated interaction processing is defined in scenarios. Execution of a scenario with respect to a specific interaction is triggered by a particular event, such as the arrival of a call at a specific access number or initiation of a chat session from a specific web page.
Scenarios are designed and edited in the application called Scenario Builder. This application is launched from the Contact Center Administrator application when you add a new scenario or select an existing one for editing. For more information, see section Scenarios Overview of the Contact Center Administrator Guide.
Configuration
The instructions that follow will walk you through the process of accessing RightNow data directly from Bright Pattern scenarios.
Step 1: Add RightNow as an integration account.
- Open the Bright Pattern Contact Center Administrator application.
- Go to Call Center Configuration > Integration Accounts.
- Click Add account.
- Select RightNow.
- Click OK.
Step 2: Establish credentials for your RightNow integration account.
- Create a Name for this integration account.
- Copy your RightNow domain URL, and paste it to the URL field.
- Provide a username and password for accessing RightNow data via this integration account.
- Click Apply.
Step 3: Confirm that RightNow and BrightPattern are connected.
Click the Test connection button. You should receive confirmation that the connection between the Bright Pattern platform and RightNow data repository is valid.
Step 4: Enable data access from scenarios, and turn on screen-pop functionality.
You can make RightNow data accessible from scenarios, as well as enable screen-pop, when working in the Bright Pattern Contact Center Scenario Builder application.
Scenario Blocks
After you have set up your RightNow integration account, you are able to create and edit scenarios within the Scenario Builder application.
To access RightNow data from a scenario, drag the following scenario blocks onto your scenario.
RightNow Search
The RightNow Search scenario block is used to obtain RightNow data.
You must specify the search settings on the Settings pane. These settings are described as follows:
- Title text - Title text is the name of the block instance.
- ROQL Query – ROQL Query is the record selection statement in the RightNow Object Query Language. It may contain application variables specified as $(varname).
- Recordset name – This is the name of the recordset that will be retrieved via this search operation.
RightNow Create Object
The RightNow Create Object scenario block is used to create new records in RightNow.
You must specify the settings for this new object on the Settings pane. These settings are described as follows:
- Title text - Title text is the name of the block instance.
- Object type – The object type is the type of the RightNow object to be created. You can either select one of the standard objects from the drop-down menu or enter the * name of the desired custom object type.
- Variable name of object ID – This is the name of the variable that will be used as identifier for the RightNow object to be created. It will be set only if the block succeeds.
- Set fields – This setting is reserved.
- Raw JSON – Clicking Raw JSON enables object properties to be specified in JSON format.
RightNow Update Object
The RightNow Update Object scenario block is used to update existing RightNow records.
As with the other blocks, you must specify the settings for this block on the Settings pane. These settings are described as follows:
- Title text – Title text is the name of the block instance.
- Object Type – Object Type is the type of the RightNow object to be created. You can either select one of the standard objects from the drop-down menu or enter the name of the desired custom object type.
- Object Identifier – This is the identifier of the object to be updated.
- Set fields – This setting is reserved.
- Raw JSON – Clicking Raw JSON enables object properties to be specified in JSON format.
RightNow Screen Pop
The RightNow Screen Pop scenario block is used to synchronize the delivery of calls and related RightNow records to the agents; records can be retrieved using either object IDs or predefined RightNow reports with multiple selection criteria.
RightNow Screen Pop settings are described as follows:
- Title text - Title text is the name of the block instance.
- Pop screen upon answer – By default, the screen-pop occurs as soon as the interaction is delivered to the agent (i.e., during the alert phase); select this checkbox if you want the screen-pop to occur when the agent accepts the interaction for handling.
- Object – Use this option when the scenario can precisely identify the object associated with the interaction using object ID. A RightNow page with the object properties will be displayed to the agent.
- Object Identifier – This is the identifier of the RightNow object to be displayed. Object Identifier must be specified if the Object option is selected. It may be specified as an application variable in form $(varname).
- Object type – Object type is the type of the RightNow object to be displayed.
- Search results – Use this option to run a predefined RightNow report for object selection. The results of the report will appear on the agent's screen.
- Report ID - Report ID is the identifier of the RightNow report to be run for object selection.
- Filters - Click add to define a filter for selecting records within this report. Multiple filters can be defined.
- Expression - Expression is the table name and field name from the RightNow report definition that will be used as a selection criterion (e.g., contacts.any_phone_raw).
- Operator - This is the operator used for selection.
- Value - This can be a single value, a list of values, or a value range. Values can be defined as scenario variables (e.g., $(ANI)).
- Cancel screen pop – The available interaction data cannot be used to identify any relevant RightNow records. Use this option to cancel screen-pop of a specific RightNow page that may have been set by a previous use of this block in the same scenario.
RightNow Select Account
You can create multiple RightNow integration accounts for access to different RightNow systems. If you have multiple integration accounts, use scenario block RightNow Select Account to specify the integration account that will be used by RightNow blocks in the given scenario. If this block is not used, all RightNow blocks in the given scenario will use access data from the integration account marked as Default account.
Settings for RightNow Select Account are described as follows:
- Title text – Title text is the name of the block instance.
- Account – Account is the name of the RightNow integration account that will be used for access to RightNow data by subsequent RightNow blocks in the given scenario.
Refer to the Scenario Builder Overview for additional supporting documentation on scenarios and scenario blocks.