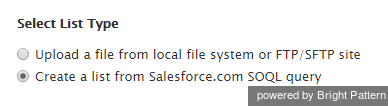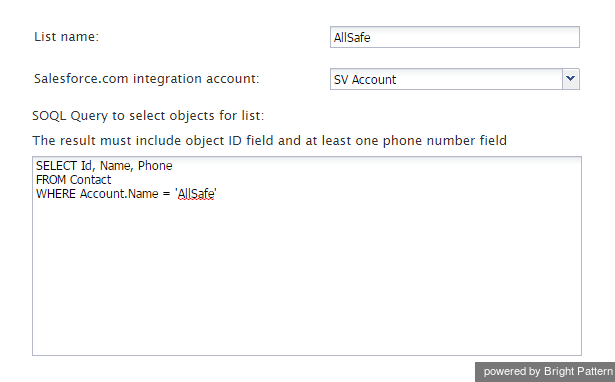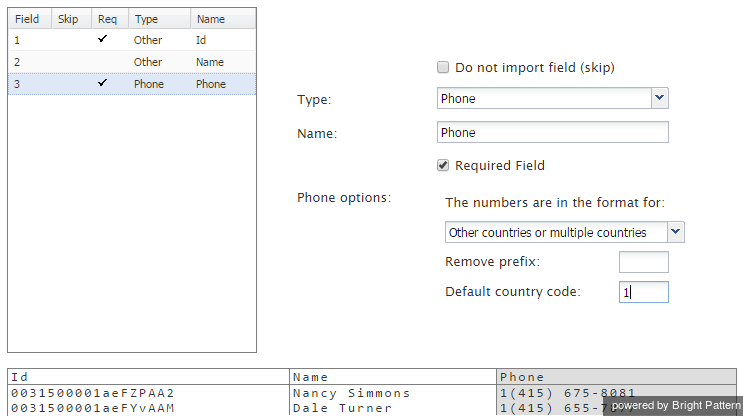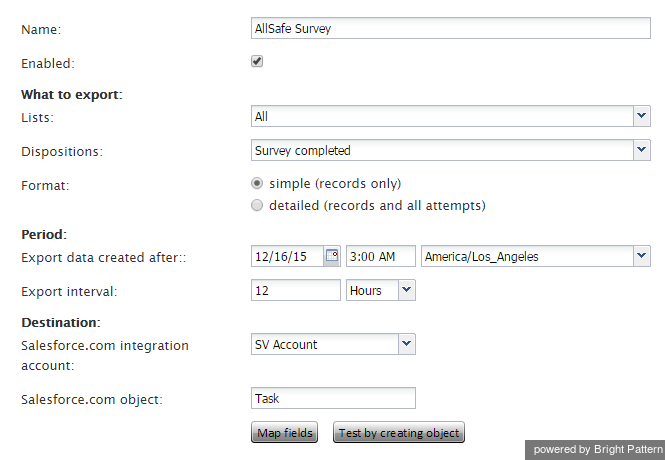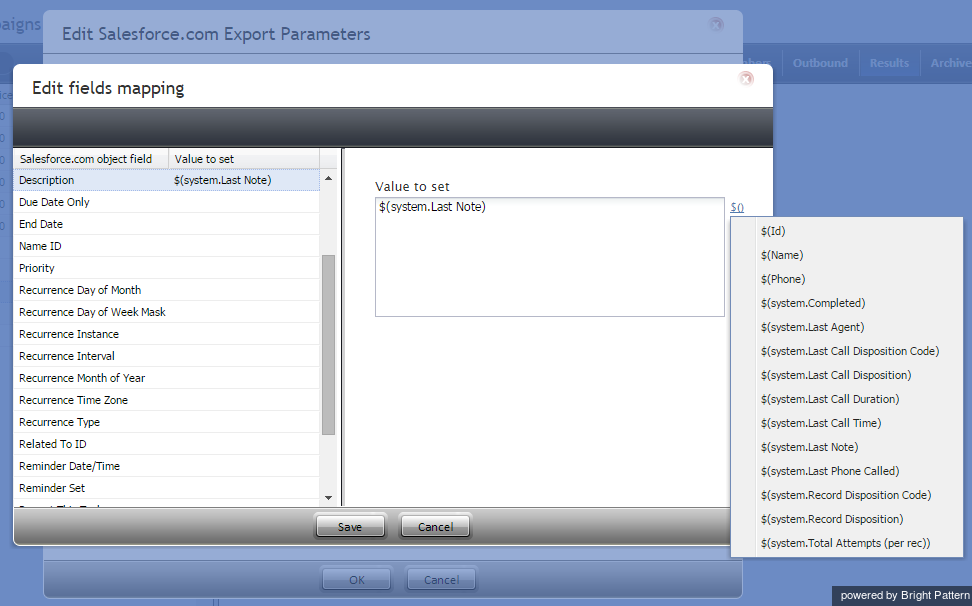Importing Calling Lists and Exporting Campaign Results
You can import calling lists for your outbound campaigns directly from SFDC and set up automated periodic updates of such lists to include changes made to the corresponding data in SFDC. You can also automatically create SFDC records based on campaign results.
In order to enable import of calling lists and export of campaign results, integration steps 1 through 4 of section Enabling Access to SFDC Data from Scenarios must be completed first.
To import list data from SFDC, follow these steps:
Step 1. In Contact Center Administrator application, select Lists, and click the Import list button. This will start the List Import Wizard. In the first wizard screen (List Type), select Create a list from Salesforce.com SOQL query. Click Next.
Step 2. Assign a unique Name to your list, select the Saleforce.com integration account, and specify the query for selecting Saleforce.com records for this calling list. The query must be written in the Salesforce Object Query Language (SOQL). Note that the selected records must contain object identifiers and must have at least one phone number field. Click Next.
Step 3. Edit the list fields as may be necessary. For more information, see section Lists of the ServicePattern Contact Center Administration Guide. Note that SFDC object identifiers will be used as keys for list record identification; thus field ID will be automatically marked as a required field.
Click Next.
Step 4. Review the results of import and click Ok. In the List Properties view, enable periodic updates of this list.
- Note: For lists of Salesforce.com type, new records matching the original SOQL query will be added to the list during each update, while any records that may have been removed from Salesforce will be disabled in the list. If there are campaign results available for such disabled records, they will be preserved.
If necessary, edit other list properties and assign this list to your campaign.
Click Apply.
- Note: There is a 30-second timeout on the ServicePattern side to begin receiving data from SFDC after the SOQL query is submitted. This timeout applies to both the initial list import and subsequent periodic updates.
To export campaign results to SFDC, follow these steps:
Step 1. In the Services and Campaigns view of the Contact Center Administrator application, select a campaign, open the Results tab, and click the add link under the Periodic Salesforce.com Export Jobs.
- Note: There is no dependency between data export and import. Export to SFDC can be configured for any campaign regardless of where its data is imported from.)
Step 2. Define the general parameters of the export job, select the Salesforce.com integration account, and specify the type of Salecorce.com object that will be created using the results of this campaign.
Step 3. Click the Map fields button and map properties of the specified Salesforce.com object to the corresponding campaign result fields. In the dialog that appears, for each object property that will be defined using the campaign data, click the $() link, select the corresponding field of the campaign results, and, if necessary, edit it in the Value to set field.
Step 4. Click the Test by creating object button. Check that an object of the specified type is created in SFDC with the mapped properties filled with test data.