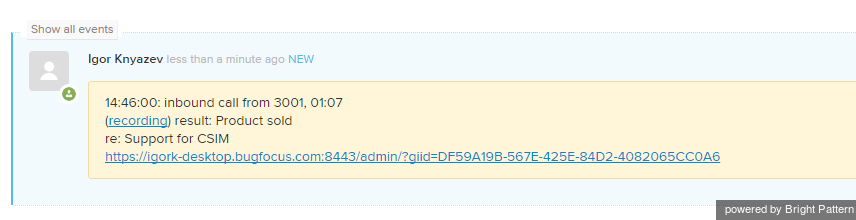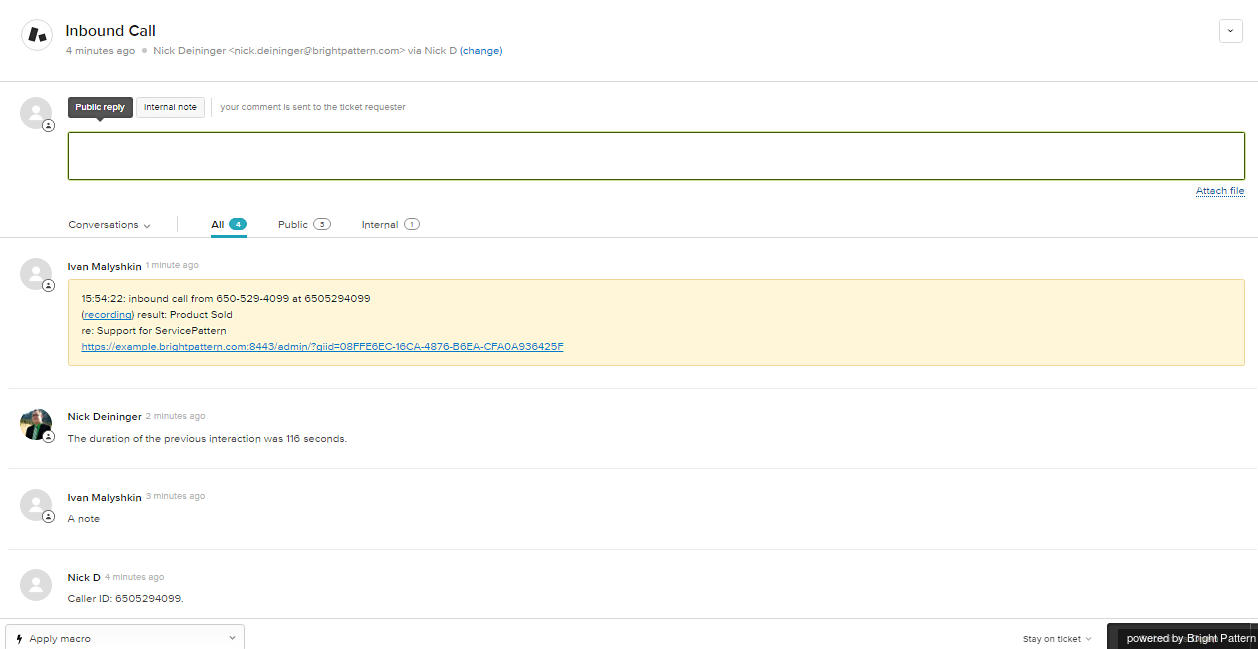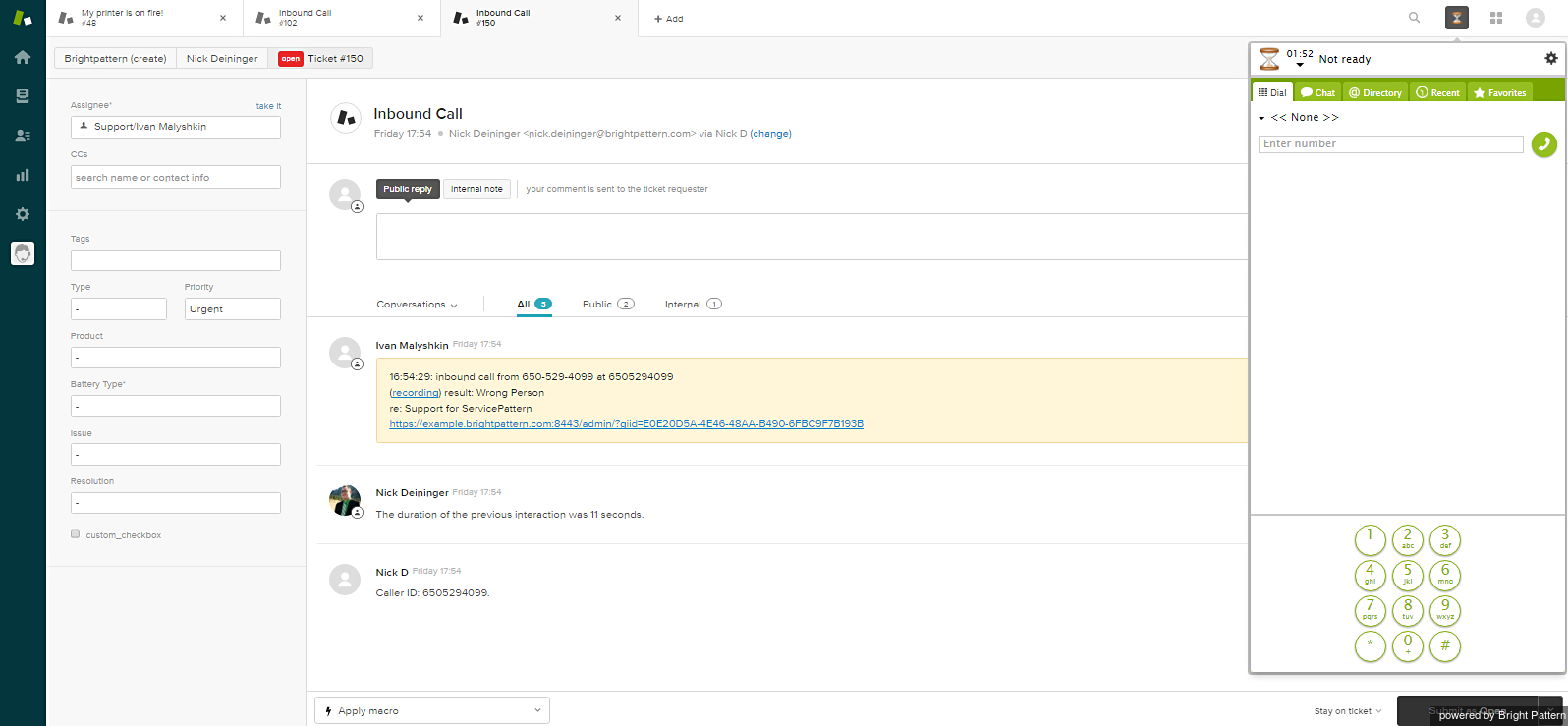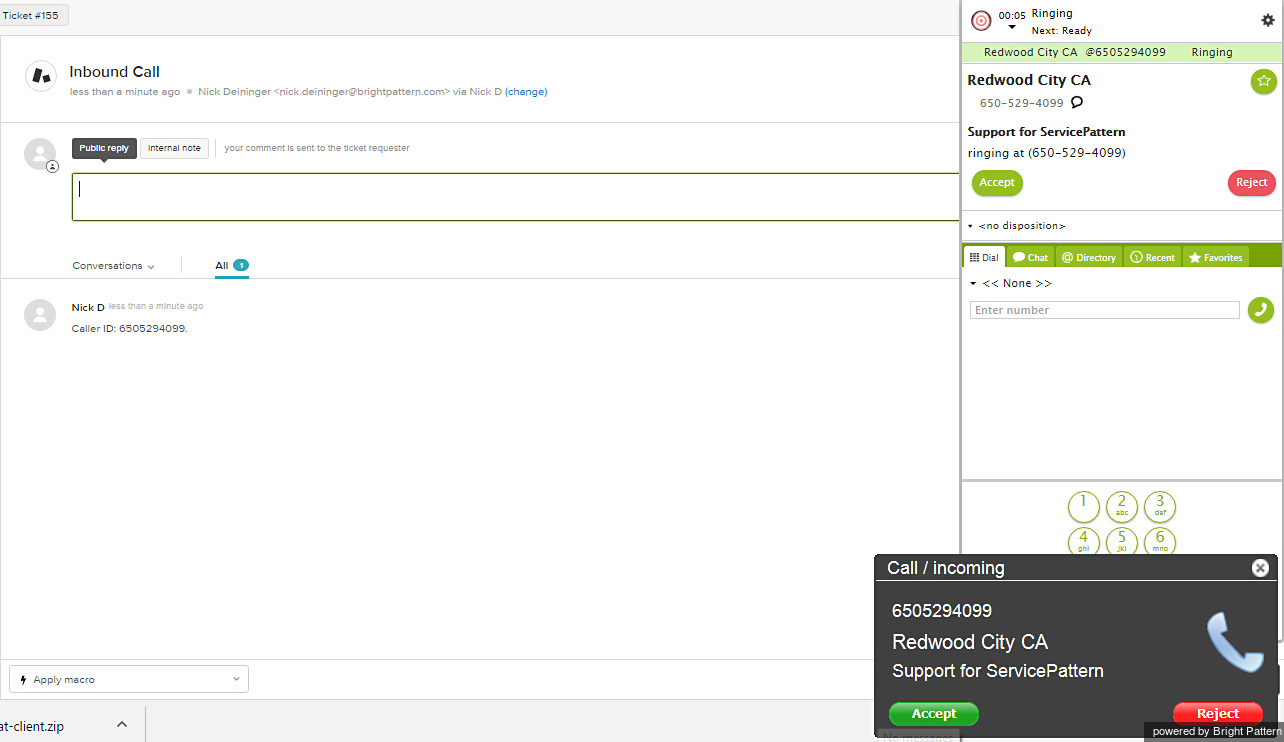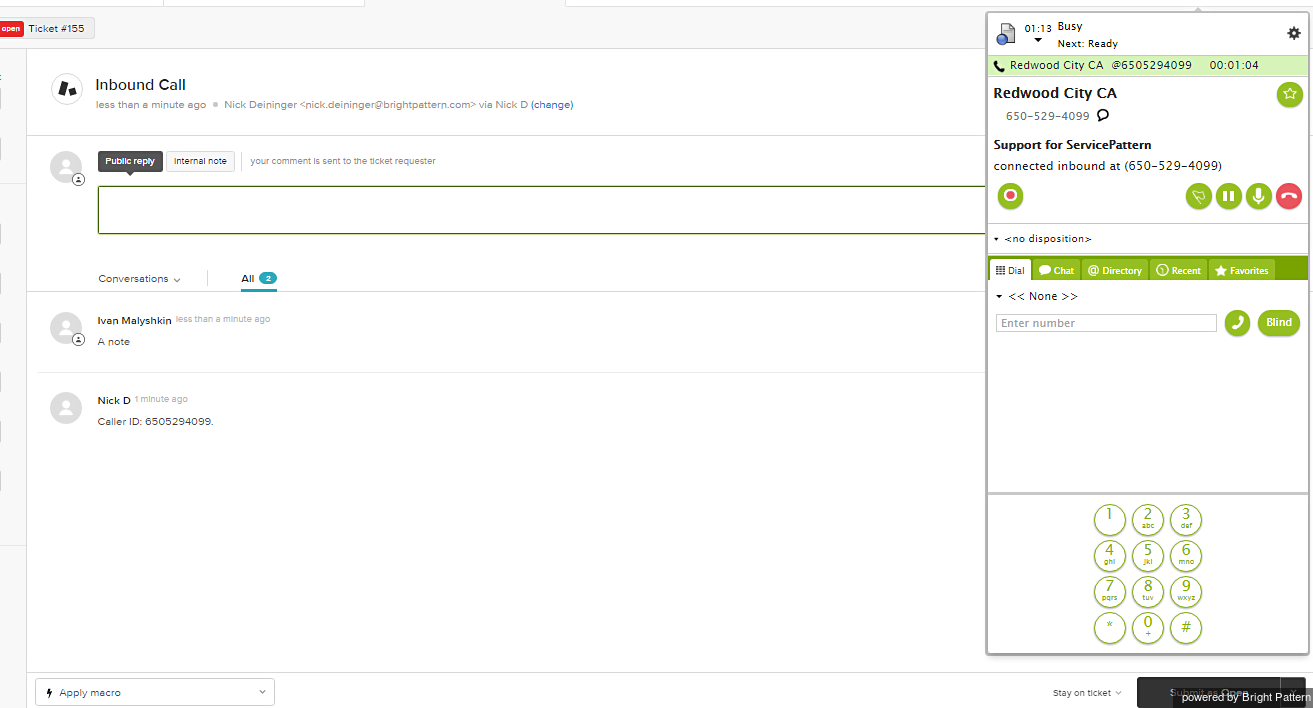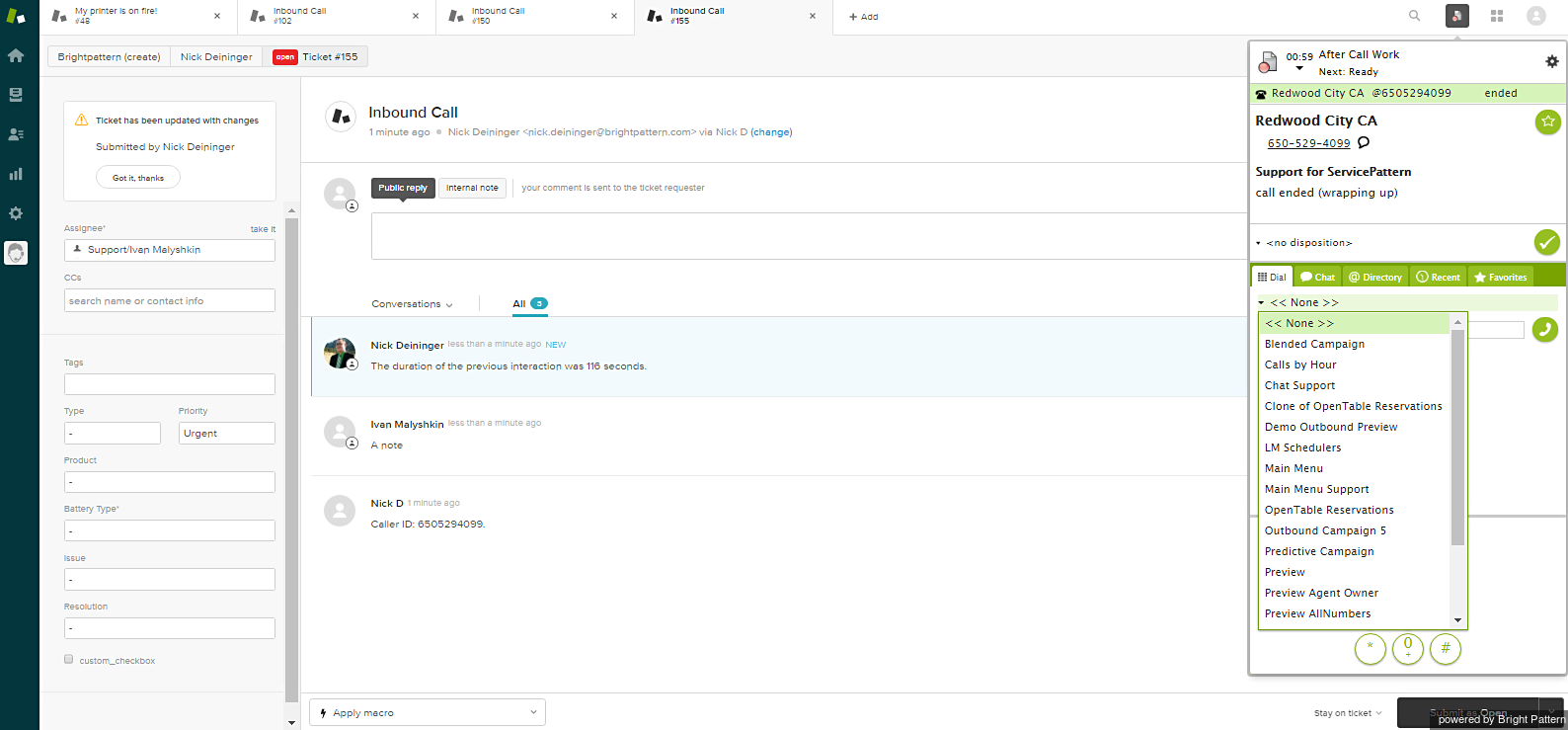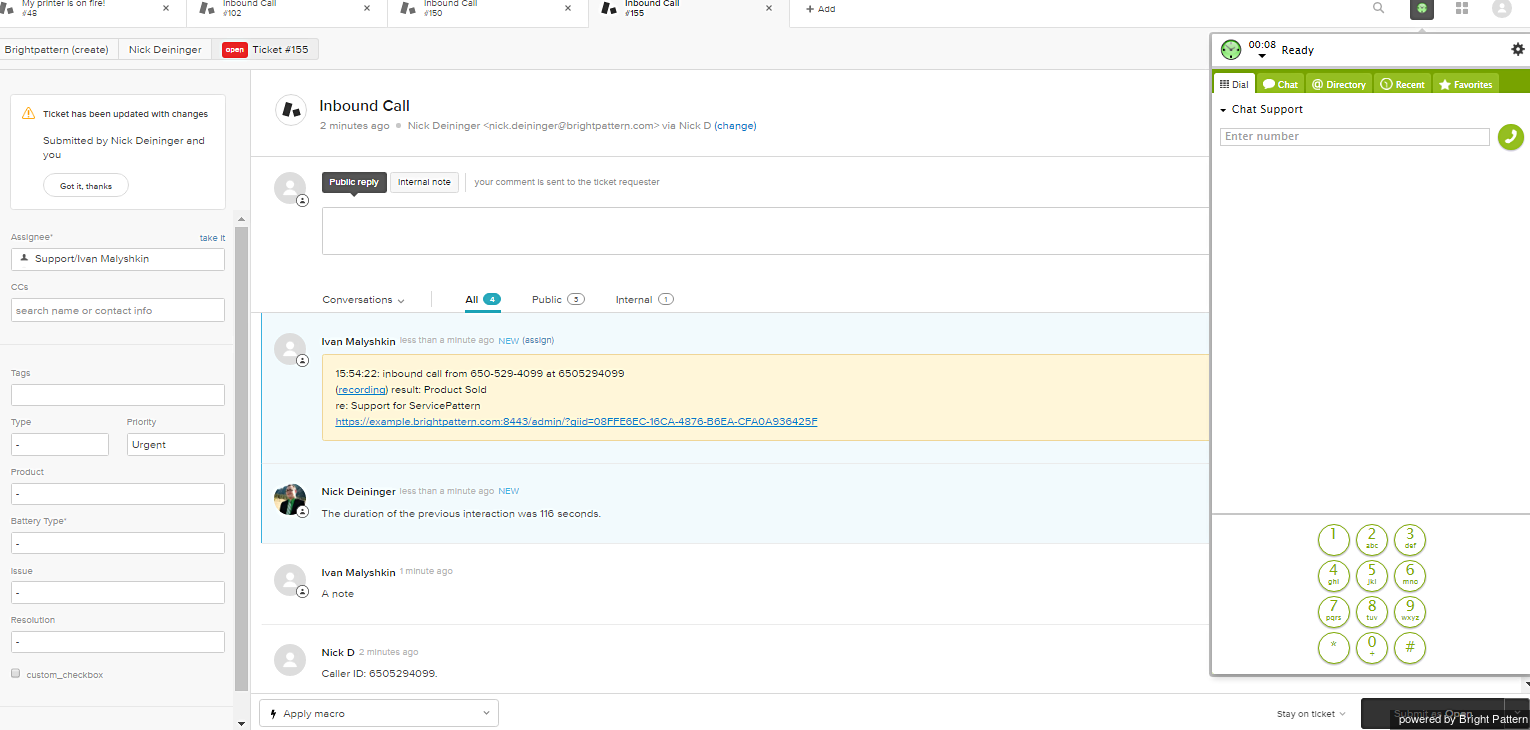Contents
- Introduction
- Configuration
- Prerequisites
- Zendesk Integration Setup
- Single Sign-On Setup
- Screen-Pop
- Accessing Zendesk Data from Scenarios
- Features and Usage
- Integrated Agent Desktop
- Built-In Softphone and Click-to-Call
- Live Chat and SMS
- 1 Activity History
- Call Center Supervisor
- Using Zendesk Integration Scenario Blocks
Activity History
In the integrated Zendesk environment, information about each interaction is saved, updated in real time, and shown as a running list of notes in the center of the desktop interface. The information contained in these notes is called activity history. Notes with basic data are added automatically to the activity history upon completion of any interaction activity (i.e., hanging up a call, ending a chat, setting dispositions, finishing after-call work (ACW), and so forth).
The Zendesk ticket activity history includes interaction-processing details such as the following:
- Start time
- Contact name
- Contact number
- Duration
- Interaction direction (outbound/inbound)
- Disposition
- Access to recording/transcript
- Attached data
Becoming Familiar with Activity History
To test the activity history function, you simply release (i.e., complete or end) the previously established call. Upon completion of the after-call work (ACW) , you should be able to see a new internal note added to the ticket with basic data about the call you just finished. This data includes start time, call type, phone number, duration (talk+hold time), disposition, service, and global interaction identifier. The global interaction identifier is provided as a link. Clicking this link opens the Interaction Records Search page of the Contact Center Administrator application with the global interaction identifier preset as a search condition.
Additional Interaction Data Is Linked
If the call was recorded, the activity history will also contain a link to the voice recording. When you click the voice recording link, you should receive an incoming call. Playback of the recording will begin as soon as you answer this call. Note that in order to listen to the recording you must have the privilege Listen to call recordings linked to CRM records.
Default Settings and Customization Options
By default, the activity history is written to the last open ticket (i.e., interaction). If, according to your workflow, you need the activity history to be written to tickets that open when interactions are delivered to agents, perform the following steps:
- In the Zendesk application, navigate to Admin > APPS > Manage > BP Support > App Configuration.
- Select the First open ticket option for property Activity History.
The basic activity history data set can be extended with custom fields using the Attached Data scenario block in the Scenario Builder.
Writing Activity History to Specific Zendesk Tickets
Starting with Bright Pattern Contact Center version 3.13, you can choose whether to write activity history to the Zendesk ticket that was popped to the agent only, rather than to the ticket in focus. In addition, you can select whether the activity history should be written to the first ticket open or to the last ticket open when the interaction is completed. The ability to write activity history notes to specific tickets is a useful feature for agents who receive multiple calls and chats simultaneously.
In the following example, let's walk through the process of viewing activity history and writing notes to it for certain tickets.
Step 1: Become familiar with the integrated desktop.
An agent working in Zendesk will have an integrated desktop such as the one shown, where the activity history is displayed in the middle of the interface. Each open ticket appears in its own tab at the top of the screen. In order to write a note to a specific ticket, you must make sure you first click on the tab the corresponds to the desired ticket.
Step 2: Accept or reject the ticket popped to the agent.
When a call or chat is initiated by a customer or other user, a new ticket is popped to the agent. Notice that the ticket pop-up window looks the same as the alerts that pop up in the Agent Desktop. The agent can either accept or reject the call.
Step 3: Add relevant, helpful notes to the expand the basic data given for the ticket.
If the agent accepts the call, the activity history in the middle of the screen is updated with data regarding the current Inbound Call. The agent is able to write a note to the ticket in focus (i.e., the current inbound call's activity history) by clicking and typing into the box highlighted in green. The agent can write either a Public reply or an Internal note.
Step 4: Complete the call, set a disposition, and add more notes if needed.
The note is saved, and the activity history is refreshed in real-time with the new note. It appears at the top of the activity history feed in the middle of the screen. When the interaction is complete, the agent enters the after-call work (ACW) state and is able to set the disposition for the call. This is done from the dialpad pull-down menu on the right. The agent completes the ACW tasks, and the activity feed is refreshed.
Step 5: View all notes and data for the ticket in the activity history.
In the following image shown, a different user or agent has written a note to the same ticket. This added note includes a link to the recorded conversation, and the note is appended to the existing note for the ticket. You can see all notes for the ticket in the activity history feed. The most recent note appears on top.
You can select any note in the activity history and/or select any ticket tab (at the top of the screen), and update it with more information.
Handling Multiple Interactions
The following rules apply to ticket-interaction association and activity history recording when agents handle multiple interactions simultaneously:
- Each active interaction in the Active Communications List (ACL) on the Agent Desktop tracks its own "last active" ticket independently of other interactions.
- When an agent accepts a new interaction:
- If there is a screen-pop, the displayed ticket is considered the initial "last active" ticket.
- If there is no screen-pop, no "last active" ticket will be assigned to the accepted interaction even if there was an active ticket open on the screen when the interaction was accepted.
- If the agent navigates to another ticket (opens a new ticket or explicitly navigates to a nonactive tab) while an interaction is selected in the ACL, that other ticket becomes the current "last active" ticket for that selected interaction.
- When the interaction is closed, the activity history record is attached to the current "last active" ticket of that specific interaction.
- Whenever the agent switches between interactions in the ACL, the "last active" ticket associated with the selected interaction is automatically displayed in the active Zendesk tab.
- When a new chat is offered to an agent who already has other active interactions on the desktop, the alert window will have three buttons: Accept, Open, and Reject.
- The Open button accepts the new chat, produces the screen-pop, and makes the new chat active (i.e., it opens chat dialog and selects this chat in the ACL).
- The Accept button only accepts the new chat; it does not produce a screen-pop or change the currently active interaction in the ACL.