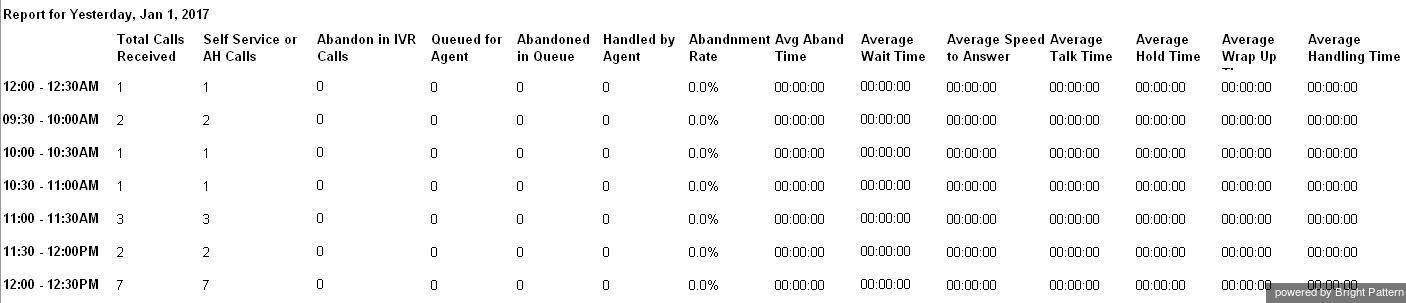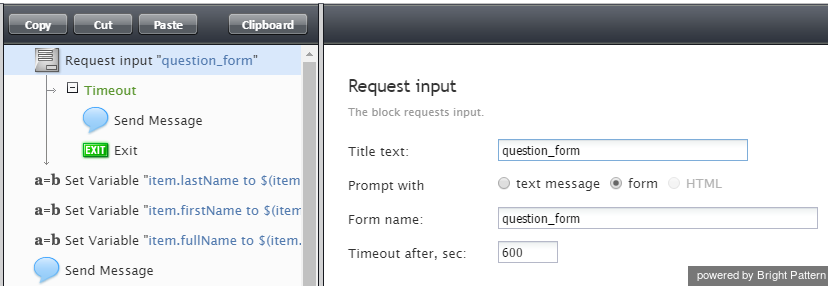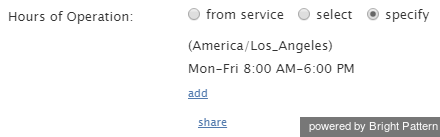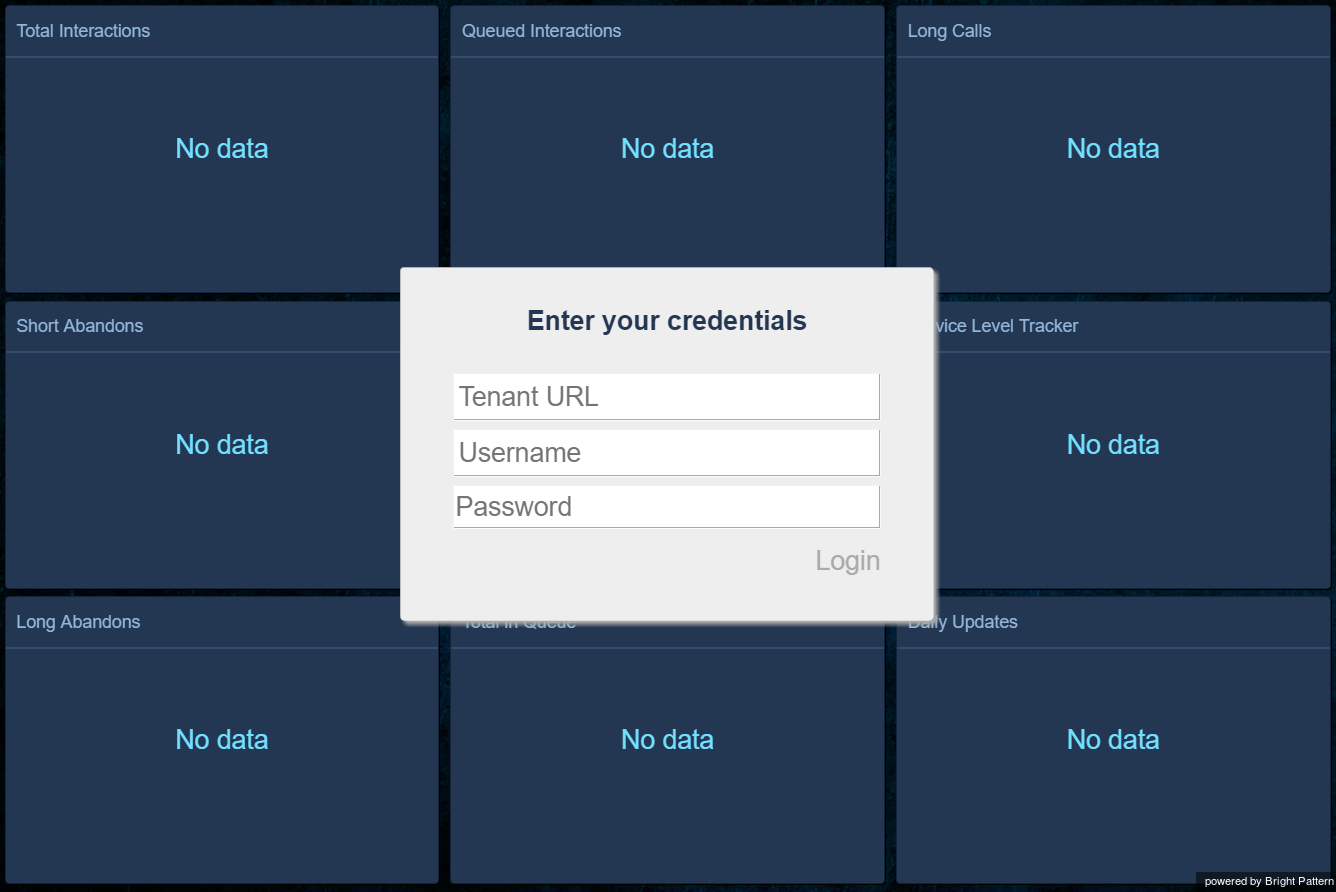Contents
- Introduction
- Agent Desktop
- After Call Work
- Agent Desktop Helper Application
- Not Ready
- Outbound Calls
- Queue
- Rejecting Calls
- Selecting Services
- Voicemail
- Contact Center Administrator
- Callback
- Caller ID
- Email SMTP Settings
- Exporting Recordings
- Help Screens
- Hold Music
- Outbound Campaigns
- Recordings
- Recovering Past Recordings
- Scenarios
- Services
- Skills
- Supervisors
- Users
- Virtual Queue Configuration
- Reporting
- Aux Codes
- Customizing Reports
- Dispositions
- Interaction Records
- Interpreting Reports
- Metrics
- Occupancy
- Removing Users from Reports
- Report Access
- Report Execution Error
- Reporting Database
- Reviewing Scenario Steps
- Scheduled Reports
- Which Report to Use
- Scenario Builder
- Video Tutorials
- 1 General Reference
- 1.1 Interpreting Reports
- 1.1.1 Why does my interval report show calls received when we are closed?
- 1.1.2 Why does my Call Detail report show more calls than we actually received?
- 1.1.3 How do I interpret an agent metric that shows an agent with a 12.6 satisfaction score?
- 1.1.4 What does it mean if the net promoter score is in negative value?
- 1.1.5 Why does the “call abandoned” metric show zero in my Service Metrics report? Why would there be no abandoned calls/chats if not all calls/chats were handled?
- 1.1.6 In the Call Detail by Service report, what does it mean if the “Sys Dispo” is blank?
- 1.1.7 In my Service Metrics report, I missed 18% of chats yesterday, which is significantly more than I have ever missed. How do I improve my chat handle rate?
- 1.2 Which Report to Use
- 1.2.1 My contact center’s hold times are too high. How do I see which agent is driving up that metric?
- 1.2.2 How do I know the number of calls handled by a team?
- 1.2.3 How do I view the metrics (specifically, SLA metrics) for inbound calls?
- 1.2.4 When a caller requests a callback and the agent does call back, is the call then considered an inbound call or an outbound call?
- 1.2.5 In the “Interval Report with SL” report template, is it possible to add a column for the number of agents staffed?
- 1.2.6 Is there an existing report that will show the aux codes (i.e., “Not Ready” reasons) of the agents?
- 1.3 Error Messages
- 1.1 Interpreting Reports
General Reference
Interpreting Reports
Why does my interval report show calls received when we are closed?
Your contact center can still receive calls, even during non-business hours. These calls are handled by your after-hours message(s) or other after hours handling. Reports will still show the number of calls received by your contact center, even if agents do not answer the calls (hence, data for daily services = zero).
In the your example Call Detail report (a custom report, not from a report template), you can see the number of calls received in the “Total Calls Received” column. Notice that the column “Handled by Agent” lists “0” (zero) for each call and that “Average Talk Time” lists 00:00:00 for each call.
Why does my Call Detail report show more calls than we actually received?
Every call is reported as an interaction, even if there were no agents to answer the call. Calls that that did not go to an agent may have been marked in your interaction records with a disposition of "No Agent", which may have gone through Time Out in the scenario and were connected externally to your third-party overflow. These calls would be considered as part of your Handled metric. If you received many such calls, your call detail report would show them.
To exclude “Handled” or “No Agent” calls for reporting purposes, you may wish to exclude where disposition = "No Agent" when running your Call Detail report.
How do I interpret an agent metric that shows an agent with a 12.6 satisfaction score?
In general, with the scores being between 1 and 10, a value of 9.4, for example, would translate to 94%, if you are still basing the scores on the “out of 100” scale. If your survey questions were modified to insure that a value greater than 10 was not accepted, it is possible that the agent in question received a value with invalid input prior to when your survey questions were modified. That could be what has caused the number to be higher than 10. The next month’s metrics should be accurate.
Given that 12.6 is higher than 10, we would interpret it as a positive number, not a bad score.
What does it mean if the net promoter score is in negative value?
This means that the scores were detractors. Refer to the Agent Performance Report documentation as well as the information on the Net Promoter Network (NPS).
- Promoters (score 9-10) are loyal enthusiasts who will keep buying and refer others, fueling growth.
- Passives (score 7-8) are satisfied but unenthusiastic customers who are vulnerable to competitive offerings.
- Detractors (score 0-6) are unhappy customers who can damage your brand and impede growth through negative word-of-mouth.
Subtracting the percentage of detractors from the percentage of promoters yields the Net Promoter Score, which can range from a low of -100 (if every customer is a detractor) to a high of 100 (if every customer is a promoter).
Why does the “call abandoned” metric show zero in my Service Metrics report? Why would there be no abandoned calls/chats if not all calls/chats were handled?
To see the path of these chats, you can run an interaction records search and investigate the scenario to see where the chat went.
To view interaction records and view scenario block types and exits taken:
- In the Contact Center Administrator application, navigate to Reports > Interaction Records.
- Do an Interaction Records Search.
- Set your search criteria to “Chat” and specify the conditions for time frame, agent, and so forth, and run the search.
- In the search results, select the interaction in question and click the scenario link (see column Scenario). This will bring you to the Scenario Steps page, which gives information about the actions taken in the scenario for the interaction.
You may find that the chats in question are chats that were initiated by opening the form to chat but then took no action or ended when the browser window was closed.
You can modify the scenario to include a timeout (currently set to 10 minutes) where the scenario will forcibly close the chat window on the customer if the customer has not yet initiated chat. It will provide a message that explains that we have not heard from the customer and the chat will be terminated. These interactions will be marked as self service, which you would then see on your reports. Timeouts are set in the Request Input scenario block.
To include a timeout:
- Log in as Admin to Contact Center Administrator, and navigate to Configuration > Scenarios > Chat.
- Select the scenario you wish to modify, and click the Edit scenario button to view the scenario.
- When the scenario opens in the Scenario Builder application, add the Request Input block to the scenario. That is where you will specify the length of timeout (in seconds).
In the example shown, the length of timeout is 600 seconds (i.e., 10 minutes).
In the Call Detail by Service report, what does it mean if the “Sys Dispo” is blank?
“Sys Dispo” refers to the system disposition. When calling into the service, there is an option to dial an extension. The caller enters an extension and the call attempts to deliver. If the agent is logged out or rejects the call, the scenario exits the call and accounts for the “no system disposition” you noted. For reporting purposes, you may choose to add a set disposition on the Busy branch of the Find Agent scenario block to accommodate such calls.
Alternatively, you may label the disposition as “extension unavailable” so that the “Sys Dispo” field is not blank in reports. To do this, you must first create the disposition on the desired service.
To create a disposition on the service:
- Log in as Admin to the Contact Center Administrator application.
- Navigate to Configuration > Services & Campaigns.
- Highlight the service desired.
- Click on the Dispositions tab.
- Add the desired disposition, taking note of the disposition name exactly.
- Apply changes.
- Navigate to Scenarios > Voice and select the scenario desired.
- Click the Edit scenario button to open the scenario in the Scenario Builder application.
- On the Connect Call block under No Answer and Busy, insert (by dragging and dropping) the Set Disposition block.
- Set the value to the value that you captured in step 5 of this procedure.
- Apply changes.
After you have created the disposition on the service, you can label the disposition as “extension unavailable”:
- In your scenario, use the Set Disposition block and enter the value (for the disposition) that you created in step 5 of the previous procedure.
- Apply your changes.
In my Service Metrics report, I missed 18% of chats yesterday, which is significantly more than I have ever missed. How do I improve my chat handle rate?
The Service Metrics report is correct; however, what may be affecting your numbers is the after hours (or in this case, before hours) chats that are currently allowed to attempt to route. If you allow incoming chats during non-business hours, any incoming chats that are received but not handled by agents (because no agents are available) will show as abandoned or timed out.
To change your hours for the chat service:
- Log in as Admin in the Contact Center Administrator application.
- Navigate to Configuration > Scenarios > Chat and select the chat service.
- On the Scenario Entries tab, specify the settings for Hours of Operation. If your hours are currently set to open 24/7, your screen properties may look as shown.
- Select specify and set your desired hours of operation. These are the hours that you are open and available to accept incoming calls and chats. In the example shown, the specified hours of operation are Monday through Friday, from 8:00 AM to 6:00 PM. Such hours will enable incoming chats to be routed to agents only during those hours.
In the Scenario Builder application, you should modify your chat scenario to address the after hours situation. For example, you could add a Send Message block to your chat scenario, which sends a chat or SMS message to the customer that explains why the chat cannot be connected to an agent (e.g., “No agents are available for live chat because.... Our hours of operation are….”).
In addition, you may want to consider more than 5 minutes for waiting--perhaps increase the waiting time to 8-10 minutes and see if this might be a better wait time for chats. Such a change is done from within your Find Agent scenario block. For more information, see the Scenario Builder Reference Guide, section Find Agent.
Which Report to Use
My contact center’s hold times are too high. How do I see which agent is driving up that metric?
Hold time appears by the call (and can be seen in the Call Detail report for each call, or in the Service Metrics report by queue). Agents themselves do not get "credit" for the hold time of a call. Bright Pattern Contact Center reports on hold time at the service- or call-level only.
As hold times do not apply to an agent, there is not a way (even by modifying the report template in Jaspersoft Studio), to report on hold times by agent.
What you can do is review Not Ready times for agents, as this would be more of an indicator of who may be contributing to longer queue hold times. Note, however, that these agents may have valid reasons for being Not Ready, but that may at least give you an opportunity to coach from that perspective.
The Agent Time Allocation report provides a breakdown of the agent time spent. See section Agent Time Allocation of the Reporting Reference Guide for more information.
How do I know the number of calls handled by a team?
To verify the number of calls handled by the members of the specific team:
- Run the Agent Performance by Team report, selecting the team name. Inspect the "Number of Calls Handled" column.
- To cross reference, run an Interaction Record search, filtering by date and agent. Doing so will confirm the number of calls handled by the agents on the team.
For more information on Interaction record searching and agent performance by team, please see the Bright Pattern Contact Center Reporting Reference Guide.
If you notice that a large number of calls received were marked as "No Agent" or "abandoned', then you should:
- Review the team membership and make sure that the appropriate resources are assigned and skilled, and that they are logging in to the system daily to handle calls.
- Review your scenario logic to verify that the scenario is doing what you wish. For example, if there is currently no check for hours of operation (HOP), and instead, there is only a check for holidays and weekends, you may want to include an hours check based on service. Likewise, if you are only allowing calls to queue for a set number of seconds, after which they go to voicemail, then you may want to revisit the wait time on your Find Agent interval. See the Contact Center Administrator Guide for more information.
Use the Agent Activity report to identify trends/patterns in your agents' behavior, which may be resolved through coaching and training.
How do I view the metrics (specifically, SLA metrics) for inbound calls?
The typical reports to use for inbound call metrics are:
- Service Metrics (i.e., how the service performed)
- Agent Performance by Team (i.e., how the team performed for the inbound service)
For historical metrics, you should use the Service Metrics report.
Wallboards display real-time data for specified metrics. For wallboards (note that our standard wallboard will show you common metrics), you should limit the metrics shown to your inbound metrics. To do so, create a wallboard user that has access to these services, such as a supervisor on a team that is assigned just these metrics. You can access your wallboard through your Bright Pattern tenant, using your tenant URL and username/password to log in.
When a caller requests a callback and the agent does call back, is the call then considered an inbound call or an outbound call?
For reporting purposes, the way that the interaction is reported depends on the report.
- The Call Detail report will give two entries: one for the inbound call, and one for the callback.
- The Service Metrics report will show this as a single inbound interaction.
- The Agent Performance report will show an inbound call.
- The supervisor dashboard will show this as a “Call Received” and also would log it under “CB Requested/CB Waiting metrics” where “CB” means “callback.”
In the “Interval Report with SL” report template, is it possible to add a column for the number of agents staffed?
Yes--the “Interval Report with SL” report template is built upon the table Service_in_time_counters, which includes the fields min_agents (minimum number of agents) and max_agents (maximum number of agents).
Should you wish to add these fields to your report, you may do the following:
- Download the report template (a .JRXML file) for the report in question.
- Import and open the .JRXML file in Jaspersoft Studio.
- Add two new columns for the fields desired to the table. These should be:
- Column “Minimum Agents” with field $F{min_agents}
- Column “Maximum Agents” with field $F{max_agents}
- Create the added fields as Jaspersoft Studio fields.
- Update the crosstab table to include the newly added fields.
- Save the modified report with a new name (so you can find it easily).
- Upload it to the Contact Center Administrator application (i.e., your tenant) by going to Configuration > Reporting > Report Templates.
For more information on customizing report templates in Jaspersoft Studio, see the Custom Reporting Tutorial.
Is there an existing report that will show the aux codes (i.e., “Not Ready” reasons) of the agents?
There is not a report that will show all Not Ready codes for agents; however, you may wish to review the Agent Time Allocation report, which shows how much time agents of selected teams spent in various activities relative to the total logon time within the reporting interval. This report will show a total percentage of Not Ready (all Reasons) and break out the default Not Ready code of "Lunch," as this is typically one that all of our customers retain.
You can access the Agent Time Allocation report in the Contact Center Administrator application by navigating to Reports and selecting the Agent Time Allocation report in the list.
There is not a stock report that shows the breakdown of all Not Ready reasons. Because these are customizable reasons, the stock reports would not reflect these.
Error Messages
When I run the Call Detail report, I get an error message: “Report execution error: Report "call_detail" exceeded the limit of 200 maximum pages.”
The 200-page limit is a static limit put in place for database performance reasons for on demand reporting. To get around the restriction, you can schedule this report to run by adding a scheduled report in Contact Center Administrator:
- Log in as Admin and navigate to Configuration > Reporting > Scheduled Reports.
- Add a new scheduled report by clicking the “+” button at the bottom of the screen.
- Specify parameters for the report, referencing the Contact Center Administrator Guide, section Scheduled Reports.
You can set up a scheduled report to run the previous day’s call detail and deliver the report to you via email with an attached PDF.