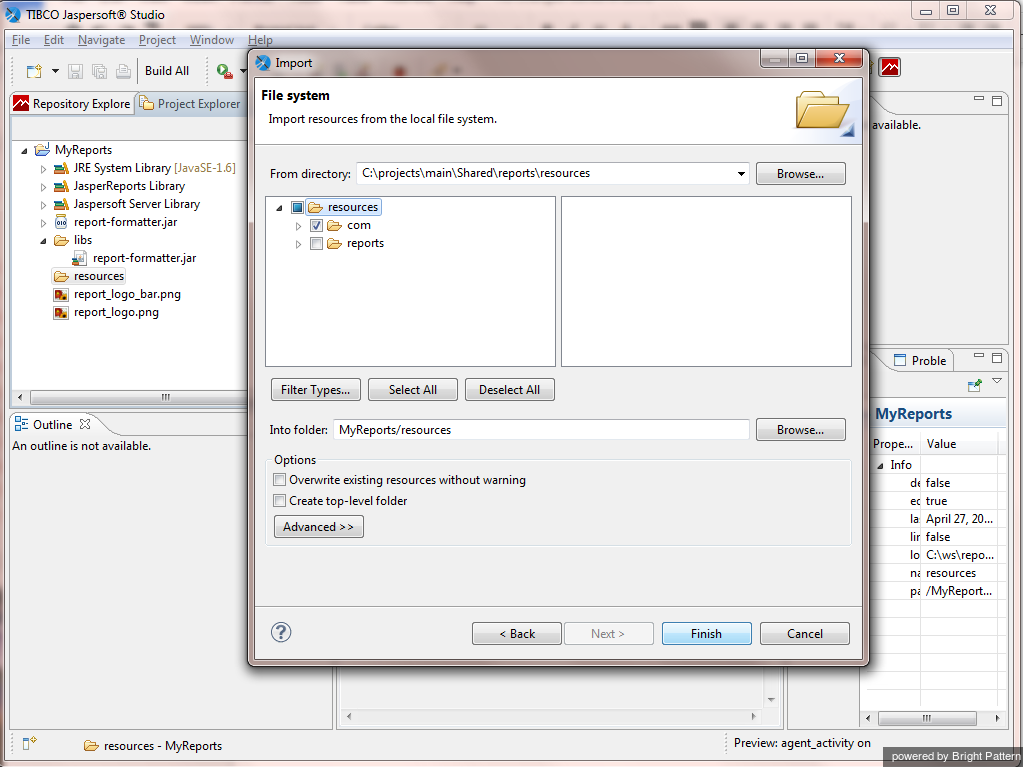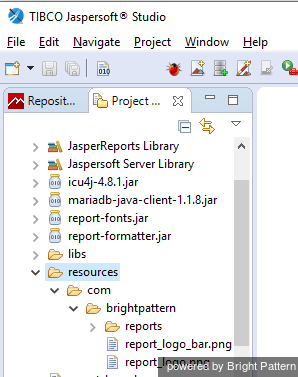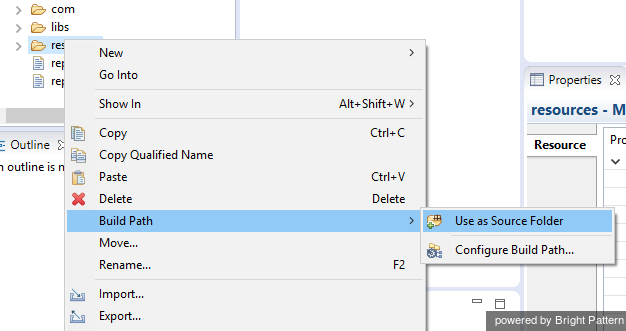From Bright Pattern Documentation
| Line 2: | Line 2: | ||
Localization resources are imported to Jaspersoft Studio so that reports are displayed in multiple languages. These resources are found in the ''com'' subfolder of the ''report-template-libs'' folder in the package that you previously downloaded and extracted. | Localization resources are imported to Jaspersoft Studio so that reports are displayed in multiple languages. These resources are found in the ''com'' subfolder of the ''report-template-libs'' folder in the package that you previously downloaded and extracted. | ||
| + | == How to Import == | ||
To import the localization resources, follow these steps. | To import the localization resources, follow these steps. | ||
| − | + | === Step 1: In the ''MyReports'' project, create a folder called ''resources'' === | |
| − | + | * In Jaspersoft Studio, navigate to the ''Project'' tab in the left-hand part of the screen.<br /><br /> | |
| − | * In Jaspersoft Studio, navigate to the ''Project'' tab in the left-hand part of the screen. | + | * Select '''MyReports'''.<br /><br /> |
| − | * Select '''MyReports'''. | + | * Right-click ''MyReports'' and then select '''New > Folder'''.<br /><br /> |
| − | * Right-click ''MyReports'' and then select '''New > Folder'''. | + | * In the dialog box that pops up, select parent folder '''MyReports''' and name the new folder ''resources''. This is the folder that will contain your localization resources.<br /><br /> |
| − | * In the dialog box that pops up, select parent folder '''MyReports''' and name the new folder ''resources''. This is the folder that will contain your localization resources. | ||
* Click '''Finish'''. | * Click '''Finish'''. | ||
| − | + | === Step 2: Import files === | |
| − | + | * Right-click the '''resources''' folder and select '''Import…'''.<br /><br /> | |
| − | * Right-click the '''resources''' folder and select '''Import…'''. | + | * In the dialog window that pops up, select '''File System'''.<br /><br /> |
| − | * In the dialog window that pops up, select '''File System'''. | + | * Click '''Next'''.<br /><br /> |
| − | * Click '''Next'''. | + | * Open the ''report-template-libs'' folder of the previously downloaded and extracted package and click '''OK'''.<br /><br /> |
| − | * Open the ''report-template-libs'' folder of the previously downloaded and extracted package and click '''OK'''. | ||
* Select the '''com''' subfolder and click '''Finish'''. | * Select the '''com''' subfolder and click '''Finish'''. | ||
| Line 30: | Line 29: | ||
| − | + | === Step 3: Build paths to the files within the project folder === | |
Right-click '''resources''' and select '''Build Path > Use As Source Folder'''. Doing so makes ''resources'' a source folder available at the top of ''MyReports''. | Right-click '''resources''' and select '''Build Path > Use As Source Folder'''. Doing so makes ''resources'' a source folder available at the top of ''MyReports''. | ||
| Line 38: | Line 37: | ||
| − | + | ||
</translate> | </translate> | ||
Latest revision as of 17:25, 29 August 2018
Contents
- Introduction
- Configuring Jaspersoft Studio
- Prerequisites
- Downloading Libraries and Localization Resources
- Importing Libraries
- 1 Importing Localization Resources
- Customizing JRXML Report Templates
- Downloading Report Templates
- Importing and Modifying Report Templates
- Previewing and Saving Modified Report Templates
- Uploading Modified Report Templates
- Customizing BPXML Report Templates
- Appendix
Custom Reporting Tutorial
Importing Localization Resources
Localization resources are imported to Jaspersoft Studio so that reports are displayed in multiple languages. These resources are found in the com subfolder of the report-template-libs folder in the package that you previously downloaded and extracted.
How to Import
To import the localization resources, follow these steps.
Step 1: In the MyReports project, create a folder called resources
- In Jaspersoft Studio, navigate to the Project tab in the left-hand part of the screen.
- Select MyReports.
- Right-click MyReports and then select New > Folder.
- In the dialog box that pops up, select parent folder MyReports and name the new folder resources. This is the folder that will contain your localization resources.
- Click Finish.
Step 2: Import files
- Right-click the resources folder and select Import….
- In the dialog window that pops up, select File System.
- Click Next.
- Open the report-template-libs folder of the previously downloaded and extracted package and click OK.
- Select the com subfolder and click Finish.
MyReports now contains folder resources and subfolder com.
Step 3: Build paths to the files within the project folder
Right-click resources and select Build Path > Use As Source Folder. Doing so makes resources a source folder available at the top of MyReports.