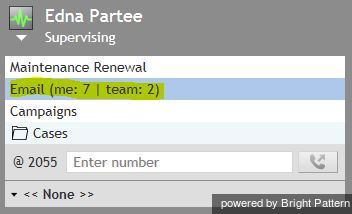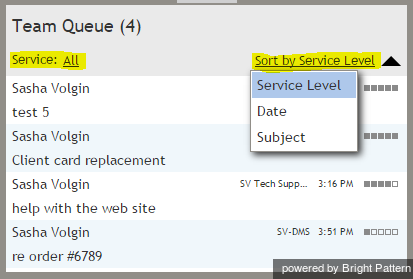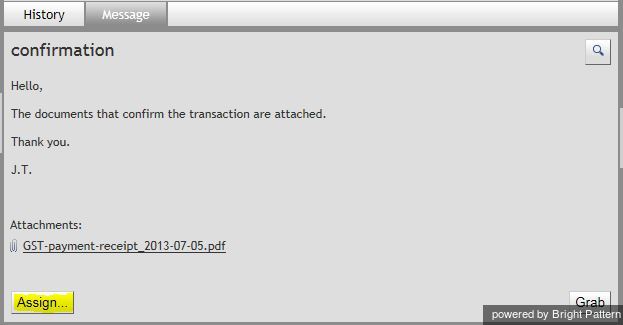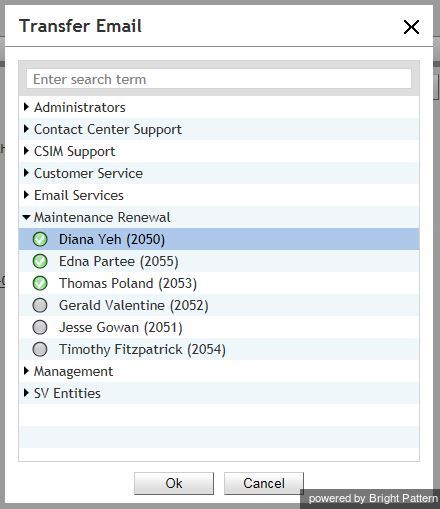Contents
- Introduction
- Starting Your Working Session
- Viewing Real-time Metrics
- General Information About Metric Viewing
- Customization of Metric Views
- Understanding Real-time Metrics
- Service Metrics View
- List of Service Metrics
- Skill Metrics View
- List of Skill Metrics
- Agent Metrics View
- List of Agent Metrics
- Real-Time Metric Alerts
- Active Agent Management
- Changing Agent State
- Individual Chat
- Team Chat
- Call Recording
- Call Monitoring, Coaching and Barge-in
- Continuous Agent Monitoring
- Grading Calls in Progress
- Agent Screen Monitoring
- Managing Calendar Events
- Quality Management
- Campaign Operation
- General Information About Campaign Operation
- General Campaign Metrics View
- Individual Campaign Metrics View
- List of Campaign Metrics
- Campaign Start and Stop
- Lists View
- List of List Metrics
- Enabling and Disabling Lists within a Campaign
- Campaign Teams View
- Adding and Removing Campaign Teams
- Email Queue Management
- General Information About Email Queue Management
- 1 Assigning Email to an Agent
- Managing Personal Email Queues
Assigning Email to an Agent
Depending on your contact center practices, customer emails can either be delivered directly to agents (push method) or appear in the team queue from which agents will normally be expected to retrieve them manually (pull method). When emails appear in the team queue, as a supervisor you can also assign them manually to the members of your team. You can also re-assign emails to other members of your team from your personal email queue.
If your team is assigned to handle emails, you will see entry Email in your Active Communications List. The entry will show how many emails you currently have in your personal queue (me) and in the team queue (team).
To manage your own personal queue and/or your team queue, select the Email entry. Your personal and team queues will be displayed in the Contact Info Panel area. You may have to drag the sizing panels up or down to view both queues at the same time.
For each queued email, customer’s name and the subject line will be shown. A bar indicator next to each email will indicate how close the current wait time is to breaching the SLA. (The SLA is your contact center standard time for replying to customers’ emails). The unshaded portion of the indicator represents the time remaining to the SLA breach. This time also defines the default order in which emails appear in the queue.
If your team is assigned to handling emails for multiple services, you can adjust your team queue to display emails for any one of those services or for all assigned services at once. The name of the currently selected service will be displayed under the queue title. To view another service, click on the currently selected service name and select the desired service from the drop-down menu. To view queued emails for all assigned services, click All. You can sort emails in the team queue by SLA, arrival date, and subject, and choose either ascending or descending order of email appearance in each case.
To review content of an email, click it once. The email will appear in the reading pane. For more information about reviewing email content, including case history, attachments, and supplemental web pages and forms, see section How to Review an Incoming Email of the ServciePattern Agent Guide.
To assign the selected email to a member of your team, click the Assign… button in the reading pane.
In the dialog window that appears, open your team folder, and select the desired agent. Alternatively, you can enter agent’s name in the search field. Click OK to confirm the assignment.
The email will be moved to the agent’s personal queue. Note that the position of this email in the agent’s queue will be determined by the remaining time to SLA breach (see above) relative to the other emails that the agent may have in his queue. If you wish to get agent’s immediate attention to the assigned email, consider sending him an internal chat message. For more information, see section Individual Chat.
If you wish to process the selected email yourself, click the Grab button in the reading pane. The email will be moved to your personal queue.