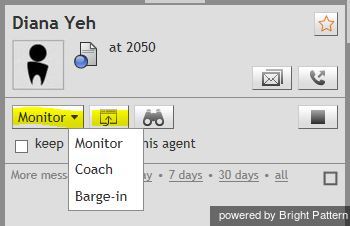Call Monitoring, Coaching and Barge-in
As a supervisor, you can connect to a service call handled by any member of your team. You can do this in order, for example, to monitor the quality of service or to help an agent with a difficult call. Note that the agent may send you a chat message (see above) or flag a call that he needs immediate help with. When the call is flagged you will see the flag icon next to agent’s state in the Agent Metrics View.
Depending on the purpose, you can select one of the following three connection modes:
- Monitor - In this mode, you can hear the conversation between the agent and the customer, but neither of them can hear you. Note that the agent will not have any indication that his call is being monitored. However, if you wish to make a suggestion for the agent, you can do this using the chat.
- Coach - In this mode, you can hear the conversation between the agent and the customer, and you can talk to the agent. The agent will hear you, but the customer will not.
- Barge-in - In this mode, both the customer and the agent will hear you and will be able to talk to you.
You can connect to a service call using any of the above modes, and you can switch from one mode to another at any time and any number of times during the same call. For example, if an agent sends you a chat message requesting help with a difficult call, you can first listen to the call in the Monitor mode and then, depending on your assessment of the situation, either switch to the Coach mode to provide instructions to the agent or activate the Barge-in mode to actively participate in the conversation with the customer.
To activate one of the supervision modes, select an agent from the Agent Metrics View in the right pane. The agent must be handling a service call and be in the Busy state.
The Contact Info Panel will display the monitoring functions.
- If the Monitor/Coach/Barge-in button displays the desired supervision mode, click the button.
- If you wish to be connected in a different supervision mode, click the arrow section of the Monitor/Coach/Barge-in button and select the desired supervision mode from the drop-down menu.
At any time during call supervision, you can view the content of the Context Information Area of the monitored agent’s desktop. If this area is used to show any customer data related to the call, this may help you understand the context of the agent-customer interaction. To get the content of the Context Information Area of the agent’s desktop, click the Pull screen button . Note that the screen you will see is the screen that the agent received via screen-pop (i.e., if the agent has changed screens after the initial screen-pop, you will not see those changes. To monitor agent screen in real time, use the screen monitoring function.
When you are connected to a call in a particular supervision mode, the Monitor/Coach/Barge-in button will display the “next” supervisor mode, i.e., if the current mode is Monitor, the button will display Coach, and so on. To switch to this “next” mode, click the button itself. To switch to a different supervision mode (e.g., from Monitor directly to Barge-in), click the arrow section of and select the desired supervision mode from the drop-down menu.
To stop the supervision activity for this call, click the End Call button.
Note that the system supports simultaneous monitoring of one agent by more than one supervisor.