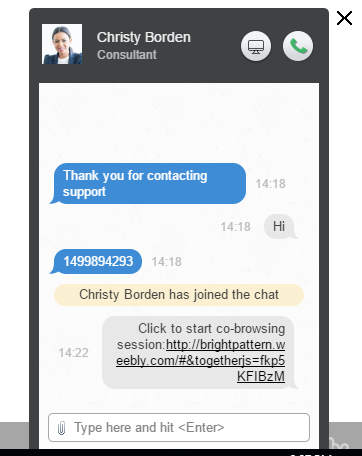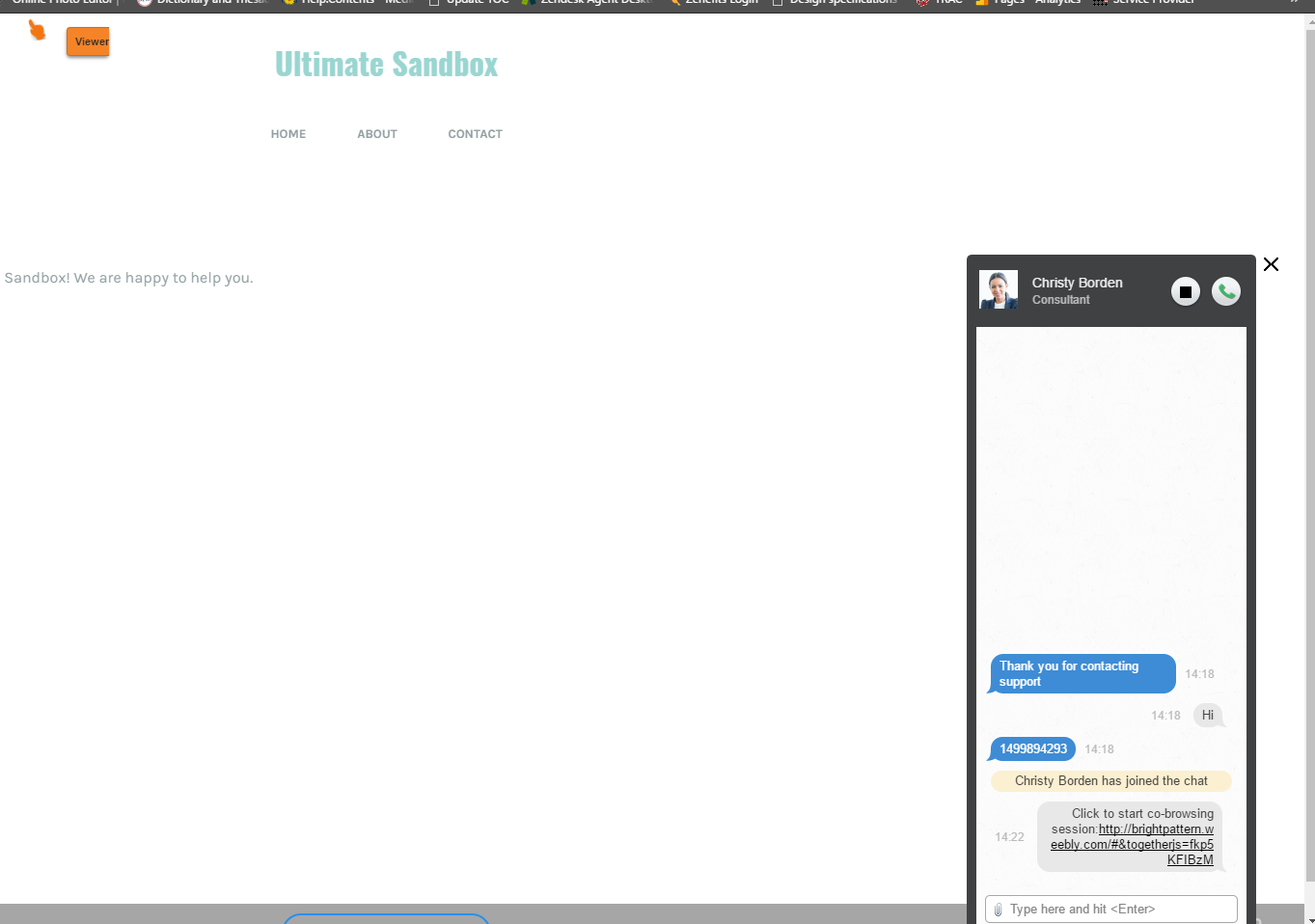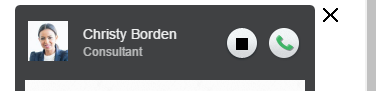Co-browsing
During a web chat, co-browsing functionality allows you to view the customer’s screen and follow the customer’s scrolling movements. Co-browsing is initiated during the chat by the customer--not the agent--and screen sharing ends when either the customer clicks Stop or when the chat is terminated.
Co-browsing is configured in the code (see section Messaging > HTML Snippet of the Contact Center Administrator Guide) of the chat application that customers will use to access your contact center. To allow and configure co-browsing for your web chats, one must have system access to either your contact center’s HTML snippet code and/or your organization’s web page itself.
How Co-browsing Works
During active chats, the chat window will display the Co-browsing ![]() button to customers. When the customer clicks the Co-browsing button, a URL is sent to the agent in the chat message.
button to customers. When the customer clicks the Co-browsing button, a URL is sent to the agent in the chat message.
When the agent clicks the URL, the customer’s screen appears on your screen. You can follow the customer’s scrolling movements and view the customer’s screen only. An orange hand icon, along with the label “Viewer”, is displayed on the customer’s screen to indicate that an agent is currently viewing the screen in Co-browsing mode. Similarly, you will see a circle icon that indicates you are viewing the customer’s screen.
Co-browsing is turned off when the customer clicks the Stop button on the active chat window.