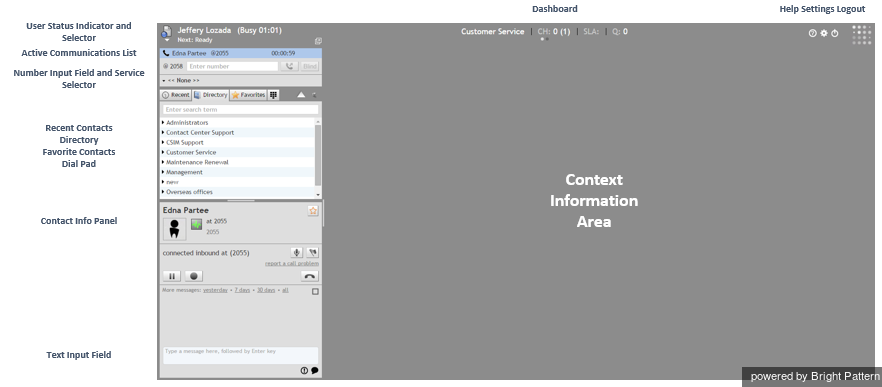User Interface Overview
The Agent Desktop application user interface is shown with an active call. Its main elements are shown, and these elements are often referred to in the subsequent sections of this guide.
UI Elements and Functions
The elements of the Agent Desktop application screens perform the following functions.
User Status Indicator/Selector
The User Status Indicator/Selector displays your name, your current state, and your next state. You also use it to change your state manually.
Active Communications List (ACL)
The Active Communications List shows all your active interactions. For example, if you make a consultation call while holding a service call, this list will show them as two separate items. When you select a particular call or chat from this list, more information about this interaction and the related controls will appear in the Contact Info Panel. When you select an email from this list, the email content and the related controls will appear in the Context Information Area. For emails, the Active Communication List also provides access to your team email queue, your personal email queue, and case history.
Number Input Field and Service Selector
Using the Number Input Field and Service Selector lets you enter phone numbers for outbound and internal calls and associate such calls with specific services that you provide.
Recent Contacts, Directory, Favorite Contacts, Dial Pad
This panel helps you enter phone numbers by storing your previous call attempts, providing access to the company’s directory, and allowing you to create your personal list of frequently called numbers. It also provides access to the standard phone dial pad.
Contact Info Panel
The Contact Info Panel provides information about and controls the interaction selected in the Active Communications List. This is the area of the application that you will use most often to handle your active (established) calls and chats. For emails, this area shows the content of your personal email queue and/or your team email queue.
Text Input Field
The Text Input Field allows you to enter messages for real-time text-based interactions, such as service chat, SMS, and internal chat.
Dashboard
The Dashboard displays statistics about your current performance and/or performance of your team.
Help, Settings, Logout
This area on the user interface provides access to help materials, application settings, and logout function.
Context Information Area
The Context Information Area displays web pages and forms that can be used to provide the information you need in order to serve your customers (e.g., customer profile) and enter new information based on your conversation with the customer (e.g., a purchase order). Appearance of content in this area is often synchronized with delivery of a customer interaction to your desktop (e.g., during call ringing). For more information, see section Understanding Screen-pop.
The Context Information Area is also used for the following:
- Standard email processing functions such as message reviewing, reply editing, and case search
- Knowledge Base
- Pop-out chat panels
- Display of data received from customers during chat sessions
- Calendar display