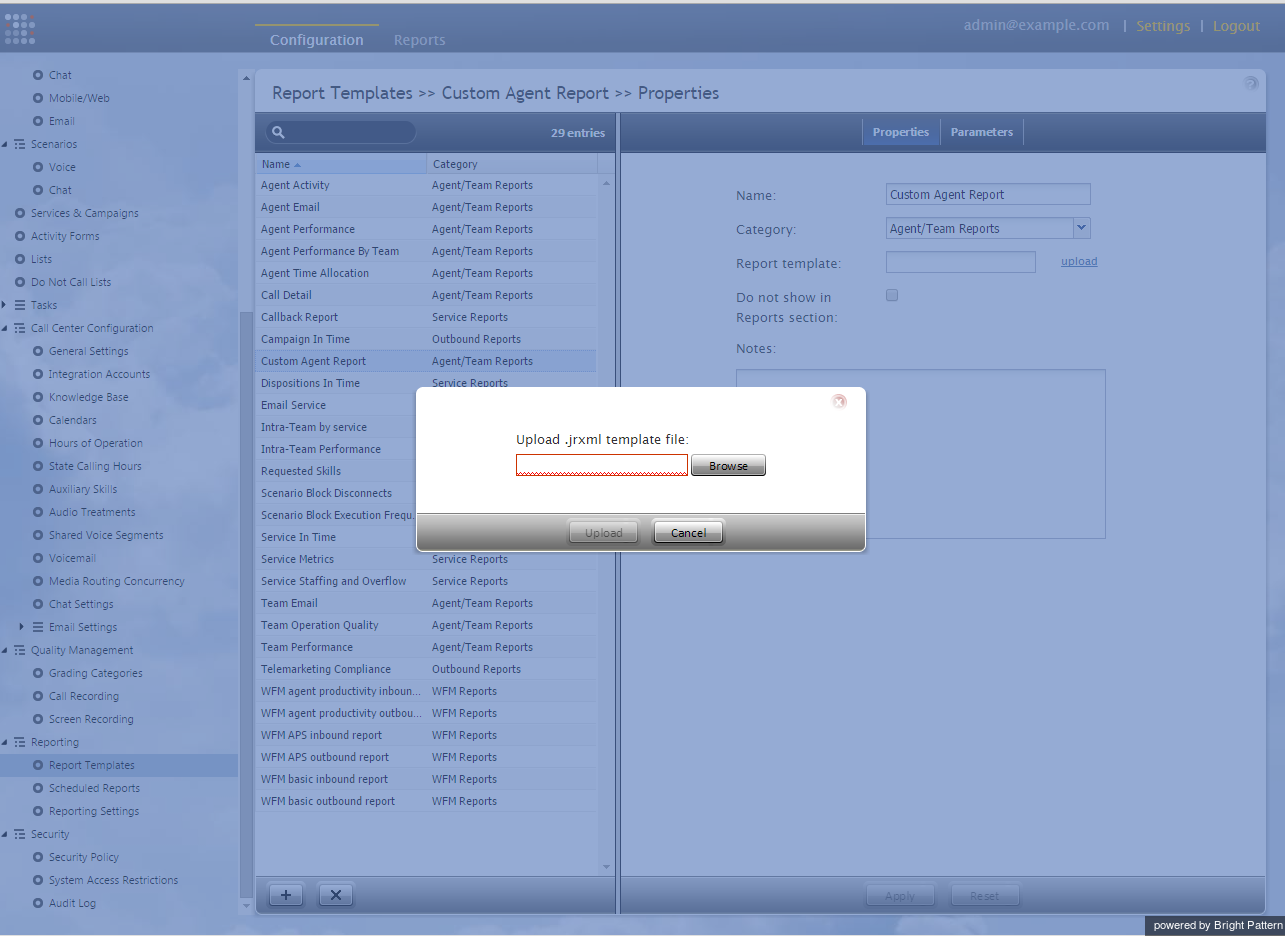From Bright Pattern Documentation
(Created new topic from branched topic Documentation:ServicePattern:custom-reporting-tutorial:UploadingModifiedReportTemplates:3.15) |
|||
| Line 3: | Line 3: | ||
In the Contact Center Administrator application, | In the Contact Center Administrator application, | ||
| − | # Navigate to [[contact-center-administrator-guide/ReportTemplates|Report Templates]]. | + | # Navigate to [[contact-center-administrator-guide/ReportTemplates|Report Templates]].<br /><br /> |
| − | # Click '''+''' to add a new report template. | + | # Click '''+''' to add a new report template.<br /><br /> |
| − | # Specify the report name and category, and click '''upload'''. | + | # Specify the report name and category, and click '''upload'''.<br /><br /> |
| − | # Select the template you saved previously. | + | # Select the template you saved previously.<br /><br /> |
# Click the '''Upload''' button. | # Click the '''Upload''' button. | ||
| − | [[File:reporting-db-spec-image9.png|thumb| | + | [[File:reporting-db-spec-image9.png|thumb|800px|center|]] |
| − | |||
</translate> | </translate> | ||
Latest revision as of 17:04, 29 August 2018
Contents
- Introduction
- Configuring Jaspersoft Studio
- Prerequisites
- Downloading Libraries and Localization Resources
- Importing Libraries
- Creating a Data Adapter
- Importing Localization Resources
- Customizing JRXML Report Templates
- Downloading Report Templates
- Importing and Modifying Report Templates
- Previewing and Saving Modified Report Templates
- 1 Uploading Modified Report Templates
- Customizing BPXML Report Templates
Custom Reporting Tutorial
Uploading Modified Report Templates
Once you have finished customizing your report template, you can upload it to the Contact Center Administrator application and put it to use. Revised report templates are available for use as soon as they are uploaded.
In the Contact Center Administrator application,
- Navigate to Report Templates.
- Click + to add a new report template.
- Specify the report name and category, and click upload.
- Select the template you saved previously.
- Click the Upload button.