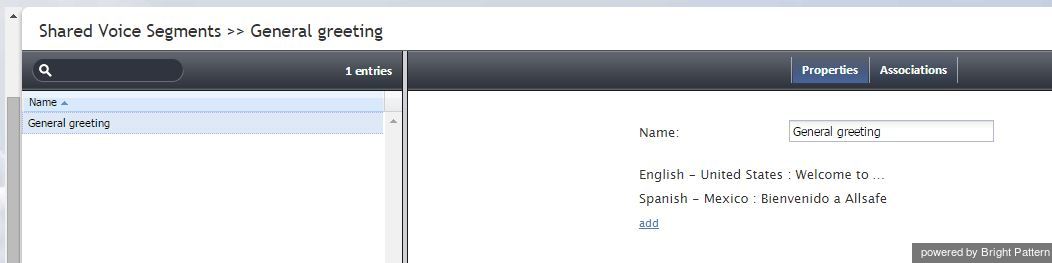Contents
- Introduction
- General Information
- Contact Center Configuration Process
- Initial General Configuration
- Inbound Voice and Chat Service Configuration
- Outbound Campaign Configuration
- Email Service Configuration
- Users and Teams
- Overview
- Users
- Forwarding and Voicemail Operation
- Teams
- Agent Dashboard Metrics
- Roles
- Privileges
- Skill Levels
- Help Screens
- Directory
- Scenario Entries
- Scenarios
- Services and Campaigns
- Services and Campaigns Overview
- Properties Tab
- Assignments Tab
- Lists Tab
- Dispositions Tab
- Activity Tab
- Numbers Tab
- Service Level Tab
- Outbound Tab
- Results Tab
- Archive Tab
- Canned Tab
- Email Tab
- Pre-defined Dispositions
- Outbound - General
- Outbound - Calling Hours
- Outbound - Dial Rules
- Outbound - DNC
- Outbound - Diagnostics
- Forms
- Lists
- Tasks
- Call Center Configuration
- General Settings
- Integration Accounts
- Knowledge Base
- Calendars
- Hours of Operation
- State Calling Hours
- Auxiliary Skills
- Audio Treatments
- 1 Shared Voice Segments
- Voicemail
- Omni-Channel Routing
- Chat Settings
- Email Settings
- Quality Management
- Reporting
- Security
- Appendices
- Countries, Calling Codes, and Time Zones
- System Requirements
- Agent Desktop Helper Application
- Licenses
- Glossary
Many contact center functions rely on voice messages that are prerecorded and played back to customers in various situations. For example, inbound call processing typically starts with an interactive voice response script that greets the callers, prompts them to select specific services, and provides information, such as business hours. In outbound campaigns, voice messages can be used to announce the purpose of the call and offer opt-out options.
You can upload the related voice messages directly into the corresponding scenario blocks. However, if your contact center has many different scenarios that use similar voice prompts and announcements, it may be more convenient to define their common parts externally, and then use them in specific scenarios. Such externally defined voice messages are called shared voice segments.
Shared voice segments can be either prepared and uploaded as voice files or recorded over the phone. The latter is convenient when a message may have to be updated in response to some unplanned events (e.g., insurance services responding to a natural disaster) or when a message has be recorded by an external party (e.g., a political campaign).
Note that if your contact center provides services in several languages, you may need to provide the same voice segment in all those languages. Voice messages in different languages with the same meaning are treated as one logical shared voice segment.
To create and edit shared voice segments, select the Shared Voice Segments option from the Call Center Configuration menu.
Configuring a New Voice Segment
To configure a new voice segment, click + and enter its unique Name in the Properties tab. Subsequent configuration depends on the method you choose to record the message.
If you have a segment prerecorded as a voice file:
- Click add.
- Select the Language in which of the voice message is recorded.
- Provide a Description of the message (e.g., the text of the message itself).
- Click upload and select the voice file with the message. (Note that the message must be encoded in uncompressed A-law or µ-law PCM 16-bit format and the maximum size of the file is 20 MB.)
You will see the voice message identified by its language and description in the list. Repeat these steps for the same message in other languages. You can use the mouse-over operation to edit or delete specific voice messages within the segment.
If your voice message will be recorded over the phone:
- Click Apply to save the voice segment.
- Create a voice scenario that uses the Record block for recording of voice messages over the phone.
For more information, see the description of the Record block in the Scenario Builder Reference Guide. Note that Bright Pattern Contact Center also provides a scenario template called Voice Prompt Recording, which you can customize for your purposes.
To use a shared voice segment in a specific prompt of your scenario, set the voice segment type to Shared Voice, and select the desired segment.
Shared voice segments can also be used as prerecorded (canned) messages that agents can play to the customers directly from their desktops. Such segments must first be assigned to the services/campaigns where they can be used. When assigned, the segments will appear in the prerecorded message menu of the Agent Desktop application when the agent handles calls associated with the corresponding service/campaign.
To see the scenarios and services where the selected shared voice segment is currently used, click the Associations tab.