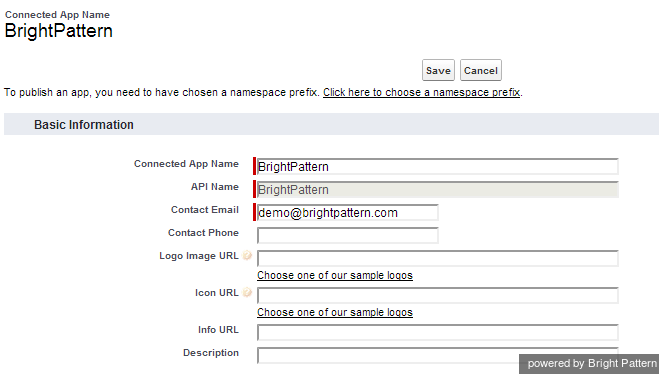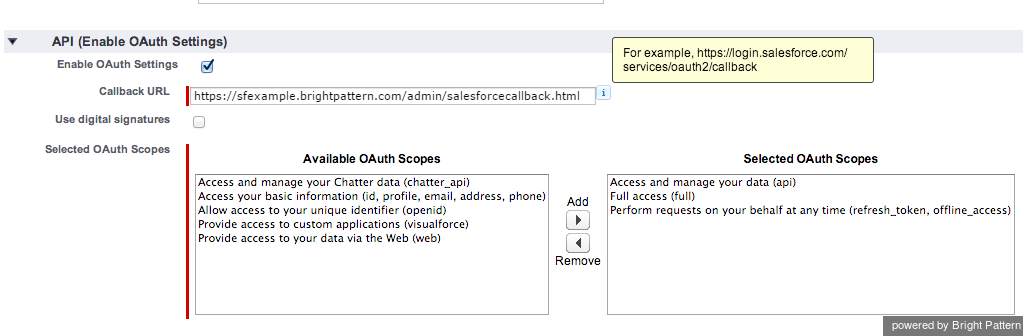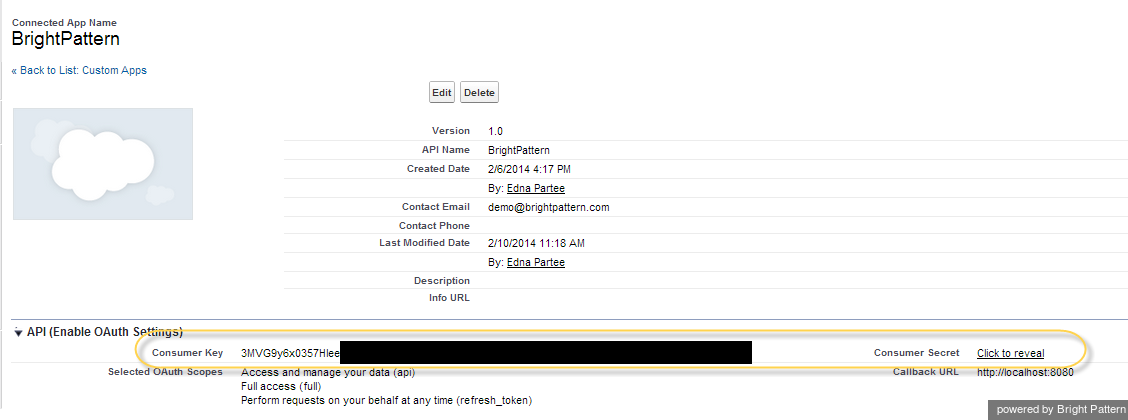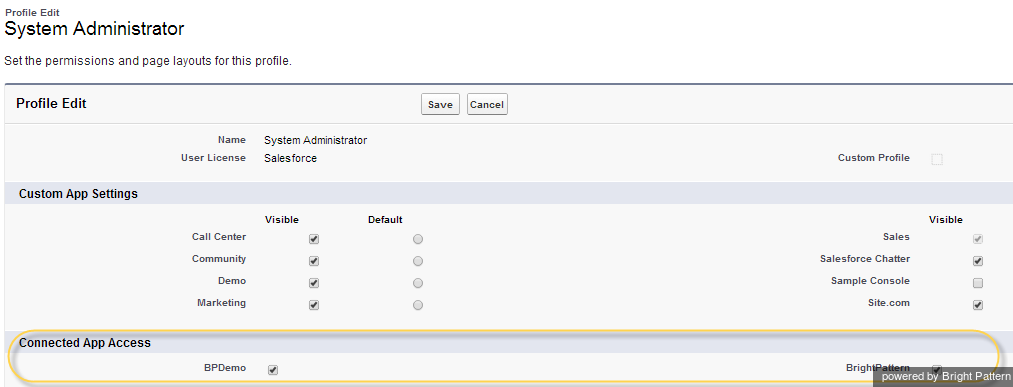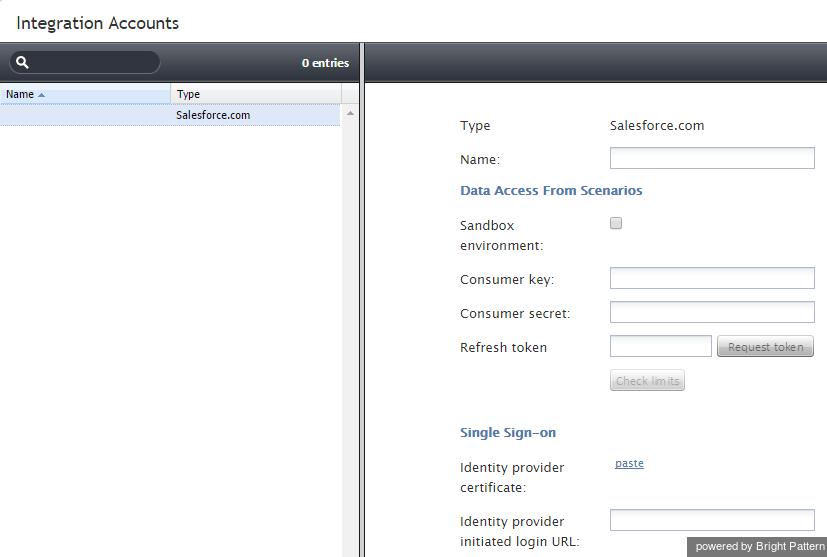Contents
- Introduction
- Integration Steps
- Prerequisites
- Installing a Managed Package
- Configuring Call Center Parameters
- Enabling Single Sign-On
- 1 Enabling Access to SFDC Data from Scenarios
- Importing Calling Lists and Exporting Campaign Results
- Customizing SFDC Activity Objects
- Configuring SFDC Data Screen Pop for Outbound Preview Campaigns
- Frequently Asked Questions
- Searching for a contact using the Salesforce.com Search block
- Locating or Creating Screen Pop URLs for an SFDC Object
- Preventing the Salesforce.com screen pops from opening another tab
- Enabling the Service Console (or Service Cloud)
- Pausing and Resuming Recordings
Enabling Access to SFDC Data from Scenarios
The server-side integration is implemented using Saleforce.com (SFDC) web services via the SFDC REST API (http://wiki.developerforce.com/page/REST_API).
Bright Pattern Contact Center authenticates with Salesforce using the Web Server OAuth Authentication flow. The refresh token mechanism is used to obtain and refresh the access token.
Step 1: Create a new Connected App.
- Open Build (or App Setup).
- Select Create | Apps | Connected Apps.
- Click New.
Step 2: Configure the Connect App.
The following details shall be provided to configure the Connect App:
Basic information:
- Connected App Name: Set any unused name as a Web App Name.
- API Name: Set any unused name as an API Name.
- Contact Email: Supply contact email.
API (Enable OAuth Settings):
- Check: API (Enable OAuth Settings) > Enable OAuth Settings
- Callback URL: https://<your-brightpattern-domain>/admin/salesforcecallback.html
- Select Available OAuth Scopes:
- Access and manage your data (API).
- Full access (full)
- Perform requests on your behalf at any time (refresh_token, offline_access).
- Click Save.
Note: The SFDC updates for these parameters take a few minutes to propagate through the system--wait five minutes while SFDC updates these settings internally.
Step 3: Update the earlier created Bright Pattern Contact Center/Salesforce integration account.
- From the Bright Pattern Contact Center Administrator application, open Configuration > Call Center Configuration > Integration Accounts > Salesforce.com.
- Use the consumer key and consumer secret obtained from the app created above.
- From App Setup, select Apps, click Connected Apps, and select the app created earlier.
- Copy the Consumer key and Consumer secret directly from the created SFDC Connected App.
- Paste them into the Bright Pattern Contact Center integration account.
Step 4: Update the security profile to include the new connected app.
- From Administer (or Administration Setup), select Manage Users | Profiles.
- Click System Administrator.
- Click Edit.
- In Connected App Access, check the Connected App created earlier.
- Click Save.
Step 5: Update the Bright Pattern Contact Center Administrator application.
- Select Configuration > Call Center Configuration > Integration Accounts > Salesforce.com, and specify the following data:
- Fill in the parameters and press the Request token button.
- If your SFDC environment is a sandbox, select the Sandbox environment checkbox.
The Salesforce integration account configuration should now be complete. You can use the Check limits button to see the SFDC limits associated with this account.
Step 6. Use the following scenario blocks to access SFDC data and enable screen pop:
- Salesforce.com Search to obtain SFDC data using either the Salesforce Object Query Language (SOQL) or Salesforce Object Search Language (SOSL)
- Saleforce.com Insert to insert new SFDC records (i.e., to create new instances of SFDC objects)
- Salesforce.com Update to update existing SFDC records
- Salesforce.com Delete to delete existing SFDC records
- Salesforce.com Screen pop to display SFDC records on the Agent Desktop
- Attached Data to populate custom fields in SFDC activity history (see below)
Bright Pattern Contact Center Administrator provides a scenario template for a simple inbound workflow involving look-ups and screen pop of SFDC data.