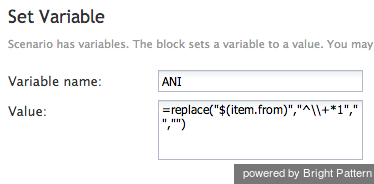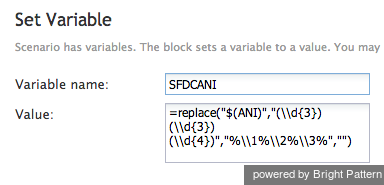From Bright Pattern Documentation
Contents
- Introduction
- Integration Steps
- Prerequisites
- Installing a Managed Package
- Configuring Call Center Parameters
- Enabling Single Sign-On
- Enabling Access to SFDC Data from Scenarios
- Importing Calling Lists and Exporting Campaign Results
- Customizing SFDC Activity Objects
- Configuring SFDC Data Screen Pop for Outbound Preview Campaigns
- Frequently Asked Questions
- 1 Searching for a contact using the Salesforce.com Search block
- Locating or Creating Screen Pop URLs for an SFDC Object
- Preventing the Salesforce.com screen pops from opening another tab
- Enabling the Service Console (or Service Cloud)
- Pausing and Resuming Recordings
Salesforce.com Integration Guide
Searching for a contact using the Salesforce.com Search block
- Use Set Variable to clean the ANI from any meaningless symbols.
=replace("$(item.from)","^\\+*1","","")
- Use Set Variable to set a value for the SFDCANI.
=replace("$(ANI)","(\\d{3})(\\d{3})(\\d{4})","%\\1%\\2%\\3%","")
- Use the Salesforce.com Search block with the following query:
SELECT Id, Name, Account.Id FROM Contact WHERE Phone LIKE '$(SFDCANI)' or MobilePhone LIKE '$(SFDCANI)'