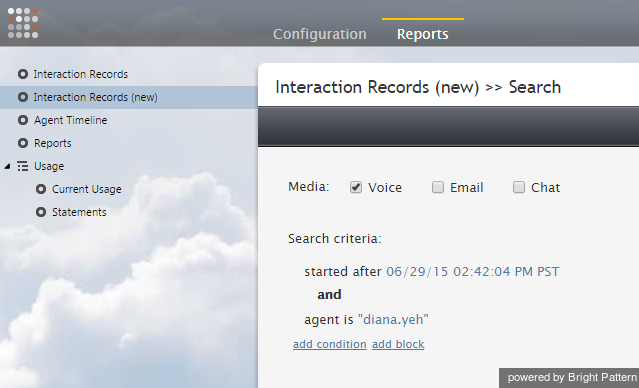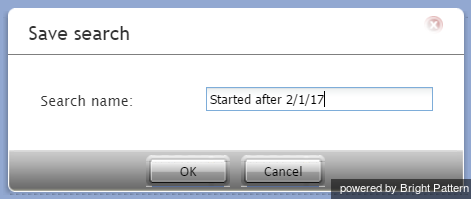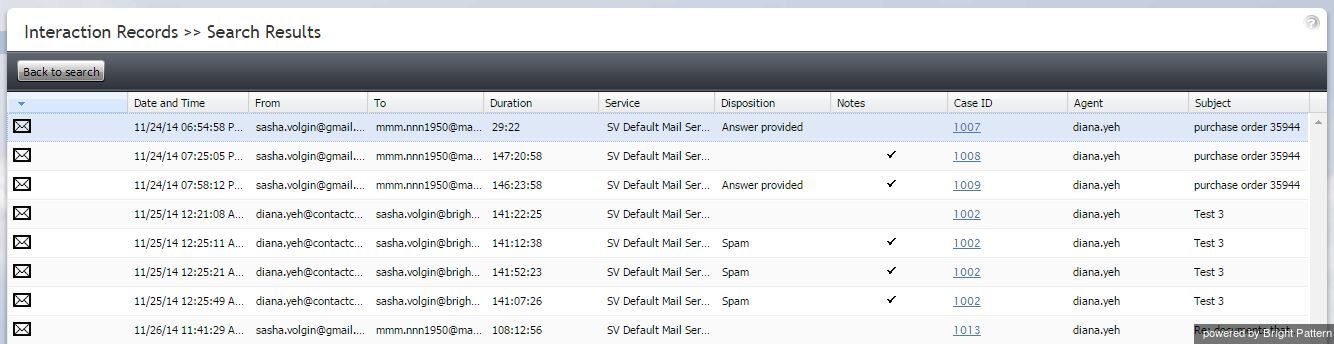Contents
- Introduction
- Access to Reports and Records
- Interaction Records
- 1 Interaction Records Search
- Quality Management
- General Information About Quality Management
- Call Recordings
- Chat Transcripts
- Email Messages
- Screen Recordings
- Agent Timeline
- Detail Reports
- Aggregate Reports
- General Information About Aggregate Reports
- Agent Email Report
- Agent Performance Report
- Agent Time Allocation Report
- Campaign in Time Report
- Monthly Concurrent Users Report
- Dispositions in Time Report
- Email Service Report
- Intra-Team by Service Report
- Intra-Team Performance Report
- Requested Skills Report
- Scenario Block Disconnects Report
- Scenario Block Frequency Report
- Service in Time Report
- Service Metrics Report
- Service Staffing and Overflow Report
- Team Email Report
- Team Operation Quality Report
- Team Performance Report
- Telemarketing Compliance Report
- Virtual Queue (Callback) Report
- Carrier Usage
- Campaign Results
- Recordings Details
Interaction Records Search
When you select option Interaction Records from the menu on the left, the application pane will initially display a search page where you define media type(s) of the interactions you are looking for as well as other search criteria, such as time frame, participating agent(s), and/or service(s) involved.
This section offers an overview of the Interaction Records Search feature. For detailed descriptions of search criteria and search results, see sections List of Interaction Records Search Criteria and Search Results.
Adding Search Conditions
Your search criteria can have any number of conditions (i.e., search criteria). To add a condition to your search, click add condition. To edit or delete an existing condition, use the mouse-over operation.
Saving Search Conditions
You can save a set of search conditions for future use--a helpful capability for when you regularly run the same searches and you do not want to add conditions manually each time you search. To save a set of search conditions, click Save and assign a name to it. To use a previously saved set of search conditions, click Load, and select its name from the drop-down menu.
Viewing Search Results
When all desired search conditions are specified, click the Search button. The Search Results page will open with the list of interaction records matching your search criteria. Each row of the displayed table describes a single interaction.
Note that an interaction may have multiple segments (e.g., when a call was handled by multiple agents). The number of segments in a call is shown in the Segments column. You can see details for each segment of a selected call by clicking that number.
Some columns show data that is media-type specific (e.g., Case ID is only relevant for emails). You can adjust the format of your table to display only the columns for the data that you need. To remove columns, hover over any column header, open the drop-down menu, and unselect the columns for the data you do not need.
You can download all records that appear in the Search Results page in the .CSV format. To export the records, click the export button at the bottom of the page.
You can also manually download email content, call recordings, and call progress analysis (CPA) recordings for the interactions shown in the Search Results page. Note that manual download is limited to up to 100 emails, 100 call recordings, and 500 CPA recordings, respectively.
Periodic automated export of call/CPA recordings is configured via Services and Campaigns > Results Tab of the Contact Center Administrator application.