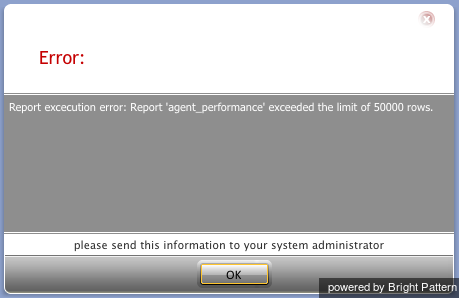Contents
- Introduction
- Agent Desktop
- After Call Work
- Agent Desktop Helper Application
- Not Ready
- Outbound Calls
- Queue
- Rejecting Calls
- Selecting Services
- Voicemail
- Contact Center Administrator
- Callback
- Caller ID
- Email SMTP Settings
- Exporting Recordings
- Help Screens
- Hold Music
- Outbound Campaigns
- Recordings
- Recovering Past Recordings
- Scenarios
- Services
- Skills
- Supervisors
- Users
- Virtual Queue Configuration
- Reporting
- Aux Codes
- Customizing Reports
- Dispositions
- Interaction Records
- Interpreting Reports
- Metrics
- Occupancy
- Removing Users from Reports
- Report Access
- Report Execution Error
- Reporting Database
- Reviewing Scenario Steps
- Scheduled Reports
- Which Report to Use
- Scenario Builder
- Video Tutorials
- 1 Configuration in Contact Center Administrator
Configuration in Contact Center Administrator
General
For generated reports (specifically, the Agent Performance report), how can I remove inactive agents from the drop-down list?
These users will remain in the reporting lists for historical reporting reasons and cannot be removed.
Scheduled Reports
How do I schedule a report?
You can schedule a report to generated and emailed to you by adding a scheduled report in Contact Center Administrator:
- Log in as Admin and navigate to Configuration > Reporting > Scheduled Reports.
- Add a new scheduled report by clicking the “+” button at the bottom of the screen.
- Specify parameters for the report, referencing the Contact Center Administrator Guide, section Scheduled Reports. Make sure you choose the desired report template to use.
You can set up a scheduled report to run the previous day’s call detail and deliver the report to you via email with an attached PDF.
At the start of the new year, we stopped receiving our daily scheduled reports. How do I fix this?
Because scheduled reports are delivered via email, you should make sure that email is set up with your credentials. Your credentials can be accessed and modified in the Contact Center Administrator application. Log in as Admin and navigate to Configuration > Email Settings > SMTP configuration.
Retype your password and then click Check settings to try to send a test message to insure the system is able to send email.
You do not have to do this for every scheduled report; this is the overall system setting, so your credentials and email configuration are modified in just one place, one time. It is a good idea, however, to review each scheduled report to see that the email is coming from you.
In my scheduled reports, how do I change the date coverage to be Saturday to Friday?
You can modify the schedule for this report at any time from the Contact Center Administrator application. You can change the parameters from "last week" to “Last N days” where N is the number of days. You may need to change the run day to Saturday and set the parameter “Last N” accordingly.
To modify the parameters in Contact Center Administrator:
- Log in as Admin.
- Navigate to Configuration > Reporting > Scheduled Reports.
- From the list of scheduled reports, select the report that you wish to modify.
- On the Parameters tab, under Report Schedule, set the recurrence to “weekly” and select the “Saturday” checkbox for the start run day.
- Under Report Parameters, set the time frame to “Last N days” and then specify the number of days.
For more information about setting up scheduled reports, see the Contact Center Administrator Guide, section Scheduled Reports.
Report Access
How do I change report access for supervisors? Is there a specific place I can permit or deny access to specific reports for defined roles?
If the supervisors are able to view the reports, they are able to run them with the permissions they have. To ensure that supervisors can access reports, make sure that:
- The privileges for the supervisor role are set as desired
- The specified user is assigned the role Supervisor
- The specified user is added to the applicable Team for which a report is available
Supervisors must have the specified privilege(s) and be assigned to the team in order to access metrics/reports for the team.
To add supervisors to teams:
- Log in as Admin to the Contact Center Administrator application.
- Navigate to Configuration > Users & Teams > Teams.
- Select a team.
- Click the Properties tab.
- Beside “Supervisors:”, click edit.
- Assign supervisor(s) to the team.
The supervisors assigned to the team will be able to view and run reports with the permissions (i.e., privileges) that they have been given.
For more information on users and teams, see the Contact Center Administrator Guide, section Users & Teams.
Error Messages
What should I do when I get an error message while running the Agent Performance daily report (custom)?
The limit of 50,000 rows is set to prevent performance issues, and as such, running the reports in smaller intervals is the answer.
Viewing Call Details
How do I view disposition and notes for a specific service?
You can find such information in the following places:
- In your stock Call Detail report (in Contact Center Administrator, navigate to Reports and click Call Detail).
- In your Call Detail report that you have customized to include disposition and notes for a service
- In interaction records
Because your focus is a single service, Call Detail by Service (i.e., the customized Call Detail report) is likely to be your best solution. You can download the .JRXML file of the Call Detail report template and modify the file in Jaspersoft Studio. In doing so, you should add fields (columns) for “Service Name” which is $F{service_name} and “Disposition Notes” which is $F{agent_disposition_notes}, respectively.
For more information on importing and modifying reports in Jaspersoft Studio, see the Custom Reporting Tutorial.