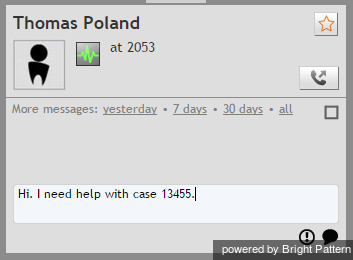How to Use Internal Chat
At any time during your working session, you can send a chat message to your supervisor or another member of your team. Use of internal chat does not affect your operations with service interactions in any way.
To send a chat message:
- Select the desired contact from the Directory. If the system supports internal chat communication with the selected contact, the Text Input Field will appear in the Contact Info Panel.
- In the Text Input Field, type the message you wish to send to the selected contact and press the Enter key. You can mark the message as urgent by clicking the exclamation mark icon below the Text Input Field.
The message will appear with the timestamp in the chat transcript area above the Text Input Field. Timestamps of urgent messages will be highlighted in red and have the exclamation sign in front of them. The Active Communications List will display the chat session with the contact name and the chat session icon.
When the contacted party replies, his or her messages will appear in the chat transcript area, and the Active Communications List will display the chat session with the contact name and the chat session icon.
To see the content of a recent internal chat, using the contact name select the desired chat session from the Recent tab.