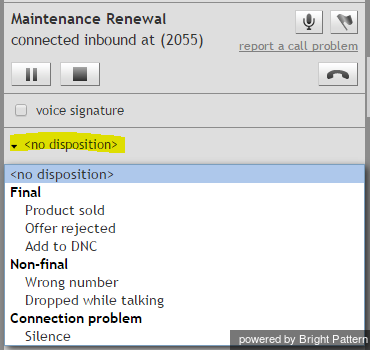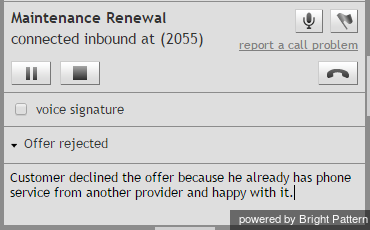How to Enter Dispositions and Notes
When handling a service interaction, you may be required to select one of the dispositions that define the outcome of the interaction. If dispositions are defined for the services that you provide, the Contact Info Panel of your Agent Desktop will display the Disposition Selector for every associated service interaction.
Note that dispositions are custom interaction results defined by your contact center management. If you are required to set dispositions, you will receive detailed instructions for their use from your system administrator.
In addition to dispositions, you can also enter free-form text notes to provide more information about the outcome of the interaction.
To enter a disposition for an interaction and/or related notes:
- At any time during the talking to the customer or while in the After Call Work state, click the Disposition selector.
- From the drop-down menu select the disposition that corresponds to the result of the interaction. Note that some dispositions specific to outbound campaigns may require additional parameters, such as scheduling of another call attempt. If such parameters are required, they will be displayed in the Contact Info Panel.
- If necessary, enter free-form notes in the text field below.
- Continue to process the interaction normally. For more information about finishing interactions, see How to Release a Call and How to Wrap Up After-call Work.
- Note: If you use a custom form in the Context Information Area for processing of data related to a specific call, both the Disposition Selector and the Notes field may appear in that form instead of the Contact Info Panel.