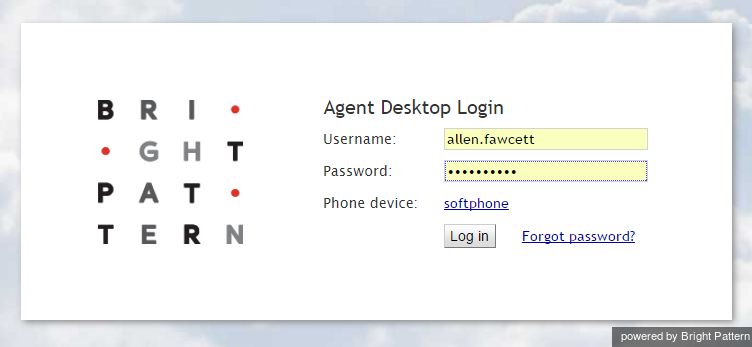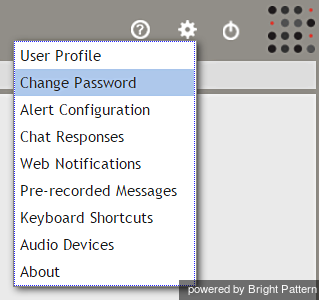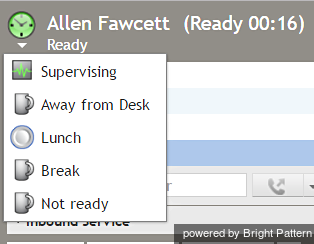Logging into Agent Desktop
Step 1: Enter login credentials.
- In the Username and Password fields of the dialog box, enter the username and password provided to you by your system administrator. Do not change other fields of the dialog box unless instructed to do so by your system administrator.
- Click the Log in button.
Step 2: Confirm permissions and change password (if needed).
If this is your first time logging in to Agent Desktop, you may be asked to confirm your permission to show notifications from this web page. Confirm your permission to display notifications.
If you forgot your password, you may request it by clicking the Forgot password link. Password recovery instruction will be sent to you by email. Note that in order to receive those instructions, your email address must be associated with your user account in the Bright Pattern Contact Center Administrator system. If in doubt, contact your administrator to have your password reset manually.
Once logged in, you can change your password via the settings menu in the top right corner of your application screen.
To change the password:
Depending on your contact center security policies, you may also be required to change your password upon initial login and/or at regular time intervals (e.g., every 90 days).
Step 3: Navigate the user interface.
Successful logging into the Agent Desktop application marks the beginning of your working session. Your current status will be displayed in the upper-left corner of the application screen.
If you are an agent, depending on your contact center practices, you may be assigned either the Not Ready or Ready state upon login. If the Not Ready state is assigned, you will not receive any service calls until you manually change your state to Ready. If the Ready state is assigned, you may receive an interaction immediately upon login. See How to Interpret Your Current State Information for more information about the agent states and how to change them.
If you are not an agent, you will be assigned the status Available immediately upon login. This status indicates to your colleagues your availability to communicate. If you prefer not to be disturbed by incoming calls or instant messages, consider manually changing your status to Do Not Disturb
by clicking the drop-down menu icon below the current status indicator. For more information about availability indicators, see section How to Use the Directory.
Some of the functions described in this guide may not be available to you. This usually means that either the corresponding capabilities are disabled in your contact center, or you do not have the permissions to use the function in question. If you believe that you need access to such functions in order to perform your tasks, contact your system administrator.