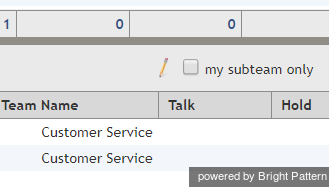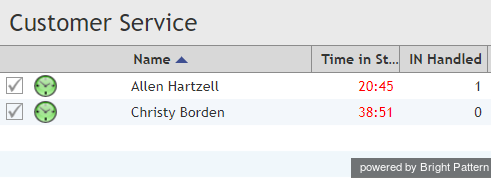Contents
- Introduction
- Starting Your Working Session
- Viewing Real-time Metrics
- General Information About Metric Viewing
- Customization of Metric Views
- Understanding Real-time Metrics
- Service Metrics View
- List of Service Metrics
- Skill Metrics View
- List of Skill Metrics
- 1 Agent Metrics View
- List of Agent Metrics
- Real-Time Metric Alerts
- Active Agent Management
- Changing Agent State
- Individual Chat
- Team Chat
- Call Recording
- Call Monitoring, Coaching, and Barge-In
- Continuous Agent Monitoring
- Grading Calls in Progress
- Agent Screen Monitoring
- Managing Calendar Events
- Quality Management
- Campaign Operation
- General Information About Campaign Operation
- General Campaign Metrics View
- Individual Campaign Metrics View
- List of Campaign Metrics
- Quota Metrics View
- List of Quota Metrics
- Campaign Start and Stop
- Lists View
- List of List Metrics
- Enabling and Disabling Lists within a Campaign
- Campaign Teams View
- Adding and Removing Campaign Teams
- Email Queue Management
- General Information About Email Queue Management
- Assigning Email to an Agent
- Managing My Queues (Personal Email Queues)
Agent Metrics View
The agent metrics are displayed in the lower right pane of the Agent Desktop application. Agents are listed in alphabetical order and by default, this view will show only the agents who are currently logged in to Agent Desktop. If you wish to see the current day’s metrics for the agents who are logged out, select the logged-out users checkbox.
Agents (All Teams)
If you have been assigned to supervise more than one team, and if you have the privilege "All assigned teams combined view," then you may see metrics for all agents at once. The agent metrics are displayed in the lower right pane of the Agent Desktop application in the section labeled Agents (All Teams).
Not only does this view show agents from all teams assigned to the logged in supervisor, this view also displays the following metrics:
- Agent state icon
- Time in State
- Not Ready reason (if available)
- Team
- Interactions
The Agents (All Teams) view shows all services that the teams are assigned to (note that individual services can be hidden, if needed), specifically the following metrics:
- Calls in Queue
- Service Level
- Number of Agents in Queue
- Number of Ready Agents
- Current Max Wait Time (for calls in Queue)
The number of agents on display is limited to 100. This is a contact center-specific limit that may be adjusted by your service provider.
Note that your ability to see agents from all assigned teams is controlled by your service provider. See your service provider for more information.
Subteams
A subteam is a subset of agents from one team that is assigned to a supervisor. In Agent Desktop, a user who has been granted the supervision privilege Define/View subteams of selected agents can select agents from a larger team to be on a subteam. Supervisors may also switch between subteam view and full team view in order to focus their attention on real-time metrics for specific agents within a large group. In addition, supervisors with such privilege may request agent reports for selected agents, as well as send internal chat broadcasts to agents in selected subteams or teams. This capability makes it easier for supervisors to monitor and track a specific range of agents on a team.
Viewing Subteams
A supervisor may switch between full team view and subteam view by selecting the my subteam only checkbox.
Subteam Editing Mode
A supervisor looking at a team in may switch to Subteam Editing mode by clicking the pencil icon that appears when hovering the mouse cursor over the my subteam only checkbox or its label.
Adding and Removing Agents
Supervisors can select agents using checkboxes from the entire list of agents. The list may show logged out agents if the corresponding logged out users checkbox is selected. OK and Cancel buttons appear to enable exit from Subteam Editing mode.
To add agents to a subteam, select the checkbox beside each agent listed on the team. Likewise, to remove agents from a subteam, unselect the checkbox beside each agent listed on the team.
See the Reporting Reference Guide, section Agent Activity Report, for information on viewing subteam metrics in reports.
Sorting
You can have agents sorted automatically by the value of any currently displayed metric. The current sorting parameter will have the sorting icon displayed next to the metric name. By default, agents are sorted alphabetically.
Icons
The current agent state is displayed as an icon next to the agent name. To view the current agent states in text form, select Agent State from the list of the available agent metrics. For the Not Ready state, the Agent State column will also display the current Not Ready reason if such a reason is configured in your system. For detailed descriptions of agent states, see the Bright Pattern Contact Center Agent Guide, section Understanding and Handling Your States.
If an agent is handling an interaction, the interaction type is displayed as an icon next to the agent’s Busy or After Call Work state.
The interaction state icons have the following meanings:
-
 The customer has disconnected from interaction and the agent is performing After Call Work related to this interaction.
The customer has disconnected from interaction and the agent is performing After Call Work related to this interaction.
Note: If your team includes members who are not agents or supervisors, their current status will be displayed using a different set of icons, which simply indicate users’ availability to communicate. For detailed descriptions of such non-agent statuses, see the Bright Pattern Contact Center Agent Guide, section How to Use the Directory.
Multiple Interactions
Note that an agent may have more than one active interaction on Agent Desktop. If the agent is handling multiple interactions, the displayed value relates to the interaction that is currently in focus at the agents’ desktop (i.e., selected in the agent's Active Communications List). The number of the agent’s current active interactions is reported via the Active metric. If this metric shows more than one interaction for a particular agent, clicking on the value of this metric will “unfold” the agent’s row into a list showing information about all interactions that are being handled by the given agent.
For detailed descriptions of the available agent metrics, see section List of Agent Metrics.