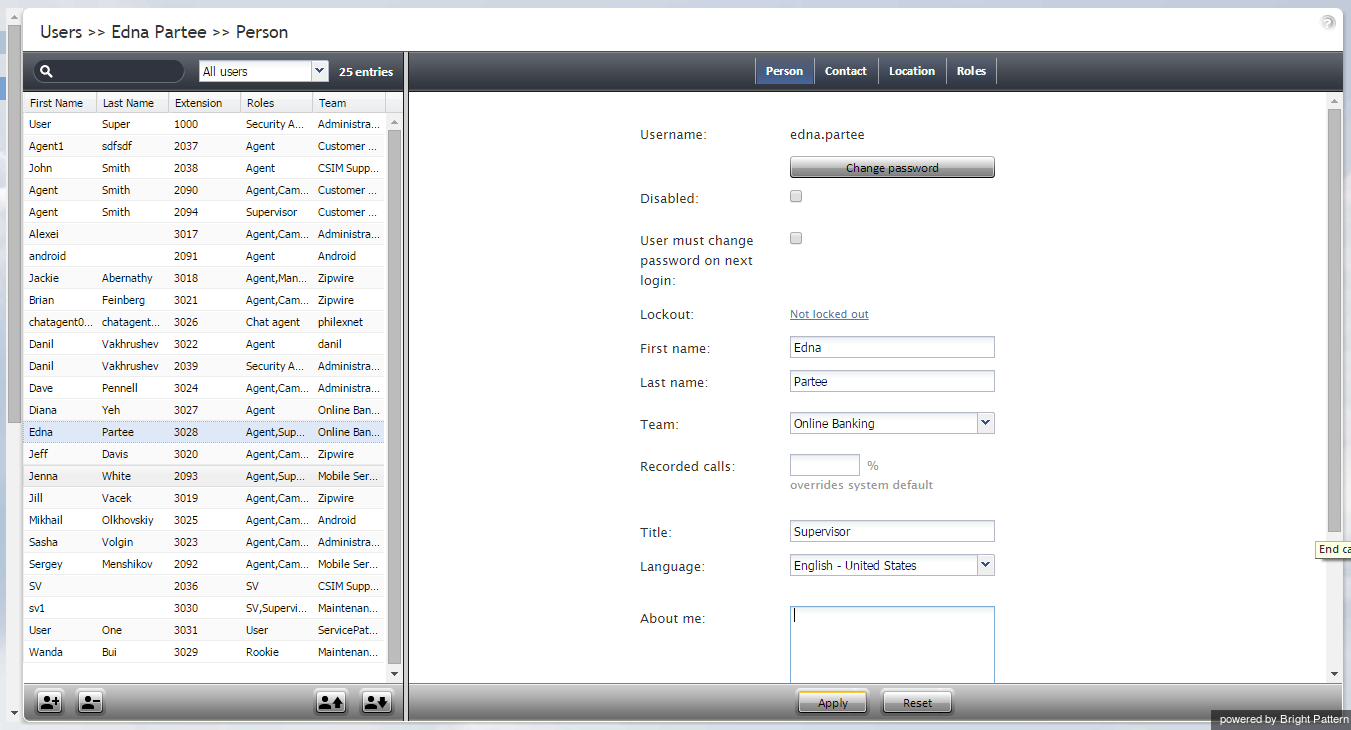Contents
- Introduction
- General Information
- Contact Center Configuration Process
- Initial General Configuration
- Inbound Voice and Chat Service Configuration
- Outbound Campaign Configuration
- Email Service Configuration
- Users and Teams
- Overview
- 1 Users
- Forwarding and Voicemail Operation
- Teams
- Agent Dashboard Metrics
- Roles
- Privileges
- Skill Levels
- Help Screens
- Directory
- Scenario Entries
- Scenarios
- Services and Campaigns
- Services and Campaigns Overview
- Properties Tab
- Assignments Tab
- Lists Tab
- Dispositions Tab
- Activity Tab
- Numbers Tab
- Service Level Tab
- Outbound Tab
- Results Tab
- Archive Tab
- Canned Tab
- Email Tab
- Pre-defined Dispositions
- Outbound - General
- Outbound - Calling Hours
- Outbound - Dial Rules
- Outbound - DNC
- Outbound - Diagnostics
- Activity Forms
- Lists
- Tasks
- Call Center Configuration
- General Settings
- Integration Accounts
- Knowledge Base
- Calendars
- Hours of Operation
- State Calling Hours
- Auxiliary Skills
- Audio Treatments
- Shared Voice Segments
- Voicemail
- Omni-Channel Routing
- Chat Settings
- Email Settings
- Quality Management
- Reporting
- Security
- Appendices
Users
A user is anyone who may need access to any functionality of the ServicePattern solution. Each user in the ServicePattern configuration must be assigned to a team. The level of users' access to system's functions is defined by their assigned roles. Thus, you should typically have both the roles and teams defined in your configuration before you begin to register your users.
Most of the users will access ServciePattern via the Agent Desktop application. The exact set of functionality available to a logged-on user via this application depends on the role(s) assigned this user in your contact center configuration.
- ServicePattern Agent Guide provides detailed instructions for use of Agent Desktop by contact center agents and back-office (PBX) workers.
- ServicePattern Supervisor Guide provides detailed instructions for use of Agent Desktop by contact center supervisors and campaign operators.
Note that, while most of the Agent Desktop functionality is implemented using thin-client technologies, some of its capabilities require a software component that is installed on users’ computers. This component is called Agent Desktop Helper Application. For more information about the functions of this component and methods of its installation, see section Agent Desktop Helper Application.
Note also that the computers of users of the Agent Desktop application must conform to a number of system requirements.
To define and edit user information, select the Users option from the Users & Teams menu.
You can import user information from an Excel spreadsheet instead of entering it manually. You can also export user information to an Excel spreadsheet. Import and export operations are activated by the arrow buttons at the bottom of the user list view. For information about the spreadsheet format, click the import button. An easy way to obtain a user import template is to add a few users manually first, apply the export operation, and use the produced spreadsheet as an import template.
- Note: If you do not wish to use certain records during a particular instance of import, but would like to keep those records in the spreadsheet for possible use in the future, you can add a column with name Delete to the spreadsheet and set its value to yes for the records that are not to be imported.
The Users screen properties are described below. Note that users can change some of their profile properties directly via the Agent Desktop. These properties are marked with an asterisk (*). For more information, see section Configuring Your User Profile of the ServicePattern Agent Guide.
| Person tab | ||
|---|---|---|
| Username | Name that the user will enter when logging into Agent Desktop or any other ServicePattern application. Mandatory and must be unique within the contact center. | |
| Password | Password that the user will enter when logging into Agent Desktop or any other ServicePattern application. This field is displayed for new users only and its specification is mandatory. Note that some rules related to password complexity (length, special characters, etc.) may be defined and enforced at the service provider level. | |
| Confirm password | Password confirmation field. Mandatory. | |
| Change password* | This option is displayed for existing users only, and is used to change the selected user’s password.
This option will typically be used by an administrator to change passwords of other users. Users can change their own passwords via the Agent Desktop applications. | |
| Disabled | Indicates whether this is an active user. Select this checkbox to temporarily disable user's access to all system functions. Disabled users are shown dimmed in the user list view.
Note that inactive user accounts may also be disabled automatically. See section Security Policy for more information. Note also that disabled users are still counted as named users in your configuration. | |
| User must change password on next login | Indicates whether the user will be forced to change his password upon his next login. To comply with the PCI DSS security standard, select this checkbox for every new user.
As soon as the user changes his password, the check mark will be automatically removed. You can force the user to change password at any time by selecting this checkbox again. This property exists to support manual password change enforcement. Note that the system also supports automatic password expiration. See section Security Policy for more information. The related automatic password changes are not reflected by this property. | |
| Lockout | Indicates whether this user can access the system or is currently locked out due to a security policy violation. See section Security Policy for more information. You can click the link to view current lockout status. If the user account is locked out, you can unlock it by clicking the Unlock button. | |
| First name* | User’s first name. Mandatory. | |
| Last name* | User’s last name. Mandatory. | |
| Team | The team that this user is assigned to. A ServicePattern user must be assigned to a team, and cannot be assigned to more than one team. See section Teams for considerations regarding assignment of users to teams.
Note that teams may be associated with services. Upon assignment to such a team, the user may automatically get a corresponding service skill with a certain level. You can change the level or remove the skill from the user manually using the Skill Levels option. | |
| Recorded calls | Percentage of calls (both service and internal) handled by this user that will be recorded. If not specified or when set to zero, the parameter specified at the contact center level will be applied. | |
| Title* | User’s job title. This property is used for information only. For user’s access privileges, see section Roles below. | |
| Language* | User’s preferred language. This property is used for information only. For agents’ language skills used in interaction routing, see sections Auxiliary Skills and Skill Levels. | |
| About me* | Optional information that users will typically enter themselves via their Agent Desktop profile settings. | |
| Photo* | User’s photo. The photo will appear in the Contact Info Panel of the Agent Desktop application during internal communications. If you use chat services, the photo can also be displayed to customers when they communicate with this agent via chat. To upload a photo, click upload. To remove the photo, click remove.
The default maximum size of uploaded photos is 10MB; the photo will be compressed to fit the UI elements where it is displayed. Note that the maximum size of uploaded files may be further limited by your service provider. | |
| Contacts tab | ||
| Chat nickname* | The name that will be displayed to other parties when they communicate with this user via chat. | |
| Rank | User’s rank. Optional. This setting can be used as an additional selection criterion in custom agent reports. This setting is essential for users who are agents only. | |
| Phone extension | Extension number of the user’s softphone. Mandatory, must contain numeric characters only, and must be unique within the contact center. Note that if you have any hardphones registered in the system, their numbers cannot be assigned as user’s phone extensions. See section Hardphones for more information.
The extension can be used in combination with user’s PIN code for phone login (see below) for authentication through interfaces that only accept numeric input, e.g., an IVR system. ServicePattern assigns extension numbers to new users automatically in ascending order starting from 1000. You can change the default number to any other value. In this case, the default extension number assigned to the next new user will be the newly defined value + 1. Extension numbers are recycled, i.e., when you delete a user, his extension number will be assigned by default to the next new user. Note that a user’s extension number cannot be changed while the user is logged on to his extension (in this case it will be displayed as read-only). Note that the user can log in with a different number (e.g., a hardphone number). For more information about user’s phone device options, see ServicePattern Agent Guide, section Selecting a Phone Device. | |
| Forward all calls for ext…* | Indicates whether call forwarding is activated for the user’s Phone extension.
Call forwarding can also be activated via the extension’s properties; see section Softphones. Section Forwarding and Voicemail Operation explains how forwarding will work with various phone devices that the user can select when he logs in. Note that call forwarding takes priority over voicemail. If the user has had voicemail enabled (see below), activation of call forwarding for this user will automatically disable the voicemail function. | |
| to* | Phone number to which incoming calls will be forwarded. Must be specified if the Forward all calls to ext… checkbox is selected. | |
| Forward on no answer after* | Time in seconds after which incoming calls will be forwarded to the number specified above if the user is logged on and does not answer. Must be specified if the Forward all calls to ext… checkbox is selected. For immediate (unconditional) forwarding, set the timeout to 0.
If the user is unreachable (busy or logged out), incoming calls will be forwarded to the specified number immediately regardless of this setting. | |
| Default hardphone number | Extension number of the hardphone assigned to this user. Optional and, if specified, must be one of the existing hardphone extension numbers (see section Hardphones). This parameter should be only defined for users who normally use permanently assigned hardphones installed at their personal desks. To log into the Agent Desktop application with this hardphone, the user should select option Default phone. For more information about user’s phone device options, see ServicePattern Agent Guide, section How to Select a Phone Device.
The above call forwarding settings will not take effect on the default hardphone. Instead, the forwarding settings configured for the hardphone itself will apply (see section Hardphones). | |
| Enable voicemail* | Indicates whether the voicemail function is enabled for this user. For general voicemail settings, see section Voicemail.
Section Forwarding and Voicemail Operation explains how voicemail will work with various phone devices that the user can select when he logs in. Note that call forwarding takes priority over voicemail. The voicemail function cannot be enabled if the user already has call forwarding activated (see above). If the user has had voicemail enabled, a temporary activation of call forwarding for this user will automatically disable the voicemail function; however the voicemail configuration (the No Answer timeout and current greeting) will be preserved and will take effect as soon as call forwarding is deactivated. | |
| Send to voicemail after* | Time in seconds after which an incoming call will be forwarded to voicemail if the user is logged on and does not pick up the call. Must be specified if the Enable voicemail checkbox is selected.
If the user is unreachable (busy or logged out), incoming calls will be sent to the user’s voicemail immediately regardless of this setting. | |
| Use this voicemail greeting* | This option lets you upload up to three different personal voicemail greetings for the user and select which one should be currently used.
Note that users can also record their personal greetings directly via their Agent Desktop applications. For more information see ServicePattern Agent Guide, section Configuring Your Voicemail. | |
| Work phone* | User’s work phone. Optional and is used for information purposes only. | |
| Mobile phone* | User’s mobile phone number. Optional and is used for information purposes only. | |
| PIN code for phone login | User’s numeric password that can be used in combination with user’s Phone extension for authentication through interfaces that only accept numeric input, e.g., an IVR system. | |
| Email address | User’s email address that the system will use for delivery of password reset instructions, voicemail messages, and scheduled reports. Must be specified if the voicemail is enabled (see above).
Note that this email address is not used for distribution of service email interactions to the agents. | |
| Location tab | ||
| Location settings* | This tab lets you specify various optional properties related to user’s geographical location. All these properties are currently used for information purposes only. | |
| Roles tab | ||
| Roles list | A user can be assigned any number of roles that define what kind of system functionality he will be able to access. For more information, see section Roles. Select a role from the list in order to assign it to the user.
By default, new users do not have any roles assigned to them. Since the majority of users registered in your configuration are likely to be agents, you can configure automatic assignment of the Agent role to every new user. See description of property Assign this role to newly created users in section Roles for more information. | |