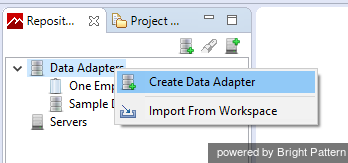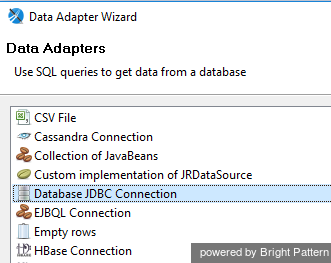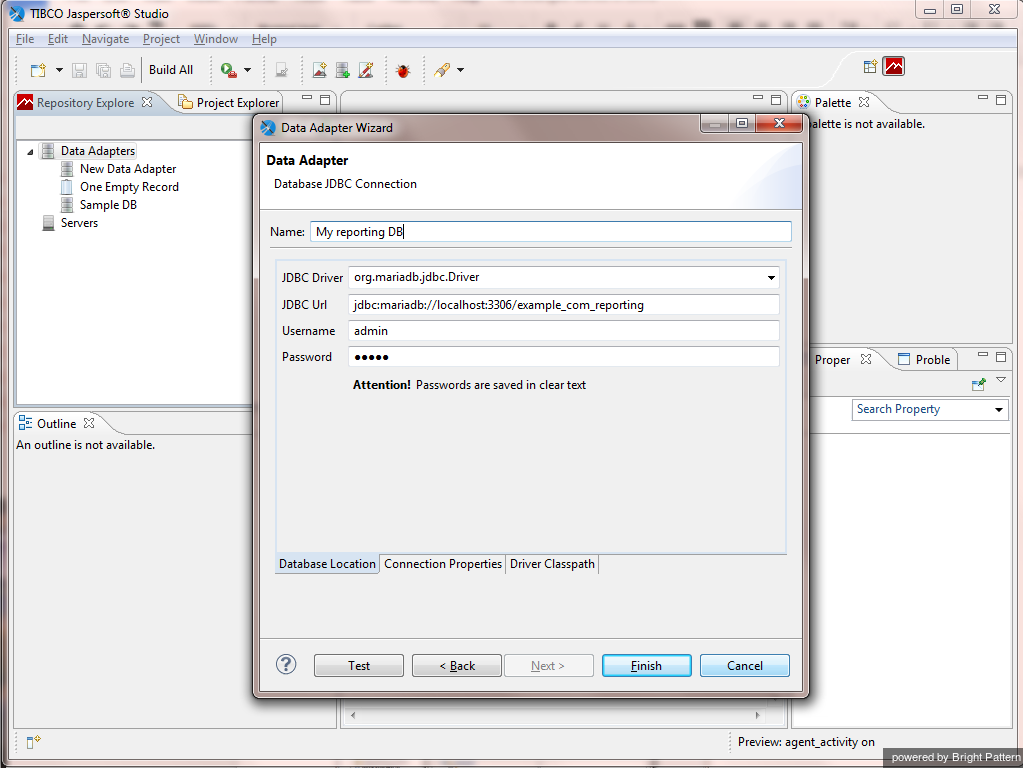Contents
- Introduction
- Configuring Jaspersoft Studio
- Prerequisites
- Downloading Libraries and Localization Resources
- Importing Libraries
- 1 Creating a Data Adapter
- Importing Localization Resources
- Creating Custom Report Templates
- Downloading Report Templates
- Importing and Modifying Report Templates
- Previewing and Saving Modified Report Templates
- Uploading Modified Report Templates
Creating a Data Adapter
Data adapters allow Jaspersoft Studio to use SQL queries to get data from your Reporting Database. In the following procedure, you will create a data adapter that uses the Java Database Connectivity (JDBC) API for the programming language Java, which defines how a database can be accessed by a client. JDBC provides methods to query and update data in a database.
To create a data adapter, navigate to the Repository Explorer tab in the left-hand corner of the screen, and proceed through the following steps.
Step 1: Create a data adapter.
- In Repository Explorer, select and right-click Data Adapters.
- Then select Create Data Adapter.
- In the window that pops up, select Database JDBC Connection and click Next.
Step 2: Specify JDBC properties.
You will be defining the properties (i.e., driver, database server host, authentication) for the Java Database connection.
In the window that pops up, specify the following:
- Name: Name of the data adapter; note that "New Data Adapter" is the default name but it may be renamed
- JDBC Driver: org.mariadb.jdbc.Driver (Note: copy and paste this driver name into the field, or use the pull-down menu to select this driver.)
- JDBC Url: jdbc:mariadb://<your database server host name>:3306/< your reporting database name>
- Username: Username for access to your Reporting Database
- Password: Password for access to your Reporting Database
- Click Finish.
Note the following:
- For database server host name, database name, and username, open the Contact Center Administrator application and navigate to Reporting Settings.
- In the JDBC Url field, do not include "<" or ">" symbols. Replace "<your database server host name>" and "<your reporting database name>" with your respective host and database names.