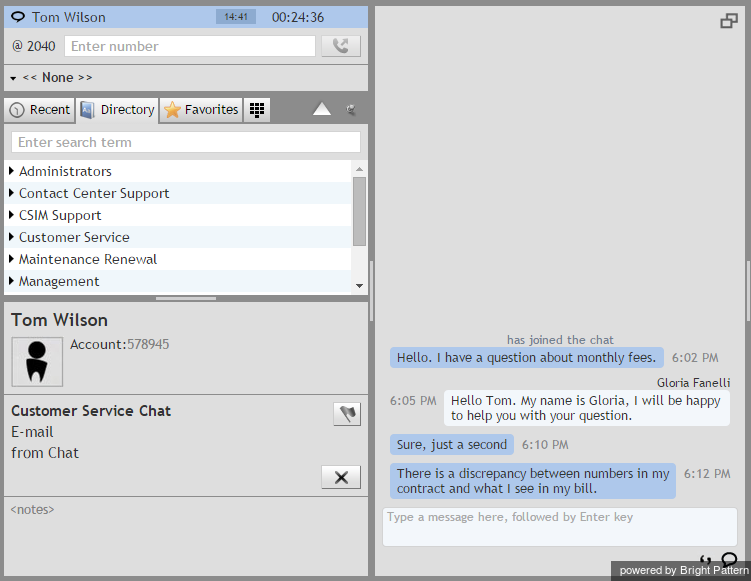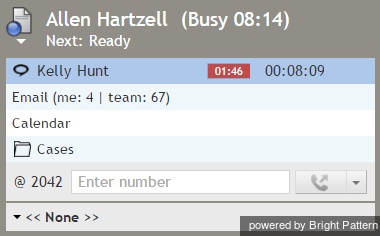Contents
- Introduction
- Starting Your Working Session
- Starting Agent Desktop
- Selecting a Phone Device
- Logging into Agent Desktop
- Installing and Updating Agent Desktop Helper Application
- User Interface Overview
- Changing Your Agent Desktop Appearance
- Understanding Screen-pop
- Configuring Your User Profile
- Configuring Your Voicemail
- Listening to Voicemail Messages
- Call Forwarding
- Using the Calendar
- Getting Help
- Understanding and Handling Your States
- How to Interpret Your Current State Information
- How to Make Yourself Ready
- How to Make Yourself Not Ready
- Handling Calls
- How to Answer an Incoming Call
- How to Reject an Incoming Call
- How to Make an Internal Call
- How to Make an Outbound Call
- How to Send Numeric Information
- How to Use the Directory
- How to Redial a Previously Dialed Number
- How to Use Favorite Contacts
- How to Mute a Call
- How to Release a Call
- How to Wrap Up After-call Work
- How to Enter Dispositions and Notes
- How to Hold and Retrieve a Call
- How to Make a Consultation Call
- How to Transfer a Call
- How to Host a Conference
- How to Participate in a Conference
- How to Place a Call in a Service Queue
- How to Connect a Voice Application to Your Call
- How to Use Pre-recorded Messages
- How to Record a Call
- How to Stop or Pause Call Recording
- How to Collect a Voice Signature
- How to Schedule a Follow-up Activity
- How to Send SMS Messages
- Participating in an Outbound Campaign
- General Information About Outbound Campaigns
- How to Review a Calling Record
- How to Reject a Calling Record
- How to Reschedule a Call Attempt
- Handling Service Chats
- How to Accept a Chat Request
- How to Reject a Chat Request
- 1 How to Send Chat Messages
- How to Send and Receive Pictures and Documents
- How to Transfer Your Chat Session
- How to Create and Edit Canned Chat Responses
- How to End a Chat Session
- Handling Multiple Chat Sessions
- Handling Mobile Interactions
- Handling Email
- General Information About Handling Email
- Understanding Email Cases and Threads
- How to Accept an Email
- How to Retrieve an Email from the Team Queue
- How to Retrieve an Email from Your Personal Queue
- Overview of the Email Working Area
- How to Review an Incoming Email
- How to Mask Sensitive Data
- How to Close an Email without Replying
- How to Change an Assigned Email Service
- How to Transfer an Email
- How to Forward an Email
- How to Compose a Reply
- How to Send a Follow-up Outbound Email
- How to Send a New Outbound Email
- How to Save an Email as a Draft
- Knowledge Base
- General Information About Knowledge Base
- How to Use a Knowledge Base Article
- Contributing Content to the Knowledge Base
- Other Useful Functions
- Dashboard
- Ways to Request Assistance
- How to Use Internal Chat
- How to Report a Call Quality Problem
- How to Send Agent Desktop Application Logs to Your Administrator
- Ending Your Working Session
- Error Messages
How to Send Chat Messages
If the customer has entered any chat text at the time of chat request, it will be displayed in the Control Info Panel above the Text Input Field.
You can carry on a conversation with the customer in the Contact Info Panel or open a separate Chat Panel next to it. To open the Chat Panel, click the Pop-out chat panel icon in the Control Info Panel. To collapse the Chat Panel, click its Pop-in chat panel icon
.
You chat session is displayed in the Active Communications List. Note that it has two timers: one regular timer for the time elapsed since the beginning of the chat session, and the other for the time elapsed since the last chat message from the customer. The latter will only be displayed when it is your turn to send a message to the customer. Its background will turn red if you do not respond to the customer message within a minute.
To send a chat message to the customer, type the desired text in the Text Input Field and click the Send message icon .
All chat messages entered by yourself and by the customer will appear in chronological order in the Chat Dialog Window above the Chat Input Window.
- Note: Depending on your contact center configuration, you may hear a tone each time you get a new message from the customer.
If the customer has initiated the chat from a web site, you will also be able to see the name of the page that the customer had open when he requested the chat. This information will be updated when the customer navigates to other pages of the web site.
For standard situations, such as greetings or ending the conversation, instead of typing the message from scratch, you may be able to select it from a list of canned (pre-defined) chat responses. You can create such responses yourself. For more information, see How to Create and Edit Chat Responses. Canned responses may also be prepared and made available to you by your system administrator. Variables, which may appear in some canned messages as letters preceded by the “%” sign, have the following meanings:
- %F – customer’s first name
- %L – customer’s last name
To select a canned chat response, click the Select pre-defined message icon and select the desired message. The selected message will appear in the Text Input Field. Note that you can modify this message before sending it. Click Send message.
If your contact center uses a knowledge base for customer service, you may be able to use information from that knowledge base in your chat messages.