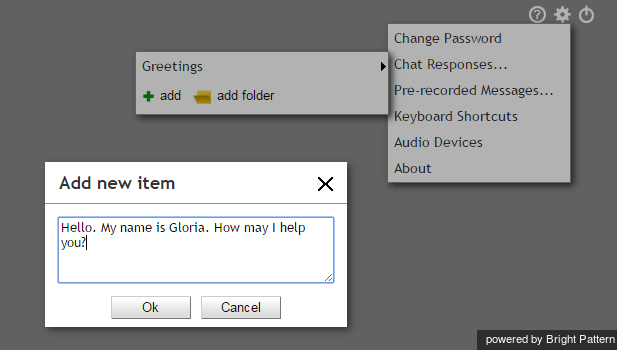How to Create and Edit Canned Chat Responses
You can create your own canned chat responses and edit the existing ones. Click the Settings icon in the upper right corner of the desktop and select the Chat Responses option. A list of the previously defined responses will appear.
To edit an existing chat response, select it from the list by clicking it. The text of the response will appear in an editable field. Make the desired changes and click OK to confirm. Note that you can also delete a response while in the Edit window.
To define a new chat response, click the add option. Type the desired text in the editable field and click the OK to confirm.
To arrange your canned responses in folders, click add folder, enter a folder name, and click OK. The new folder will appear in the list. To open the folder, click its name.
Note that depending on your permissions, you may be able to make the chat responses that you create available to all agents in your contact center. If you have such permissions, you will see the for all agents checkbox in the Edit window.
The following variables can be used in canned chat responses:
%AF – for agent’s first name
%AL – for agent’s last name
%F – for customer’s first name
%L – for customer’s last name