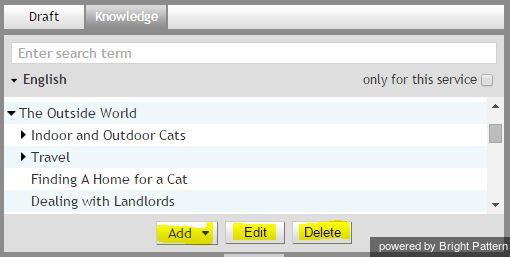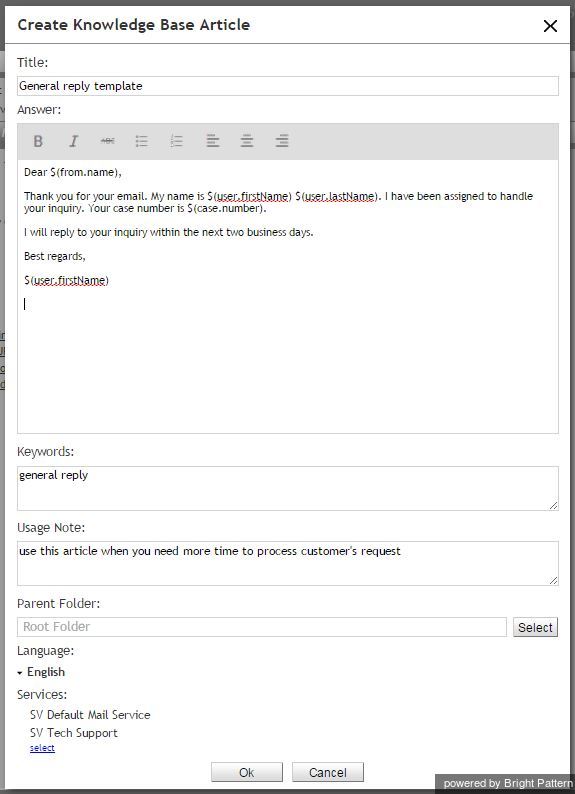Contributing Content to the Knowledge Base
Depending on your qualifications, you may be able to edit existing articles in the Knowledge Base and add new articles to it. If you are authorized to contribute content to the Knowledge Base, you will see editing controls when you click the Knowledge tab.
To edit or delete an existing article, select it from the list above and click the Edit or Delete button respectively. To add a new article or folder, click the Add button and select the type of item you wish to create.
If you are adding a folder, in the dialog window that appears select the Parent Folder for the folder that you are creating (leave the field blank to create your folder in the root folder), and enter the name of the folder. The name should be unique within the parent folder.
If you are creating or editing an article, define or edit its properties in the dialog window that appears. Most of this properties are explained in section How to Use a Knowledge Base Article.
Note the following:
- The name of the article (the Title field) should be unique within the parent folder.
- To create the article in the root folder, leave the Parent Folder field blank.
- When assigning an article to a service, select the Assign checkbox. This association will be used to limit the article search by the service assigned to email interactions. You can assign an article to any number of services.
- If you select the As default checkbox, the Answer text of this article will be automatically inserted into draft reply to every email associated with the given service.
- You can use substitution fields in the Answer text. These fields will be replaced with data that the system will obtain from your working session and the email that you are replying to. The following substitution fields can be used:
- $(user.firstName) – first name of the agent who will be using this article for reply
- $(user.lastName) – last name of the agent who will be using this article for reply
- $(from.name) – customer’s name (the display name taken from the From: field of the email for which the given reply is composed); note that this name may not always be available
- $(from.emailAddress) - customer’s email address (the email address taken from the From: field of the email for which the given reply is composed)
- $(case.number) – number of the case this email is related to
- $(app.emailAddress) – service email address (the email address taken from the To: field of the email for which the given reply is composed)
- $(cursor) – position of the input text cursor immediately after the article is inserted in the draft reply