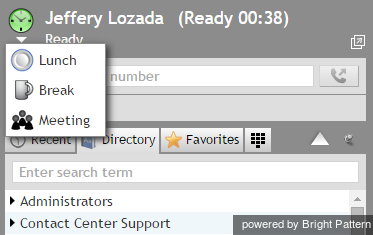How to Make Yourself Not Ready
During your working session, you may need to make yourself temporarily unavailable to handle interactions (e.g., to take a scheduled break, to have a meal, or to attend a meeting). You may be required to indicate a specific reason for becoming unavailable every time you make yourself Not Ready. You can make yourself Not Ready if your current state is either Ready or After Call Work. You can also change reasons for being Not Ready.
First, specify why you are Not Ready.
- Click User Status Indicator/Selector.
- From the drop-down menu, select Not Ready' or any specific reason for becoming not ready, such as Break or Lunch. The exact set of reasons is specific to your contact center.
- You can also press F8, select the desired Not Ready state with the cursor keys, and press Enter.
Your state changes to Not Ready. You will not receive any service calls while you are in this state. You will have to make yourself Ready manually when you are ready to take service calls again. See How to Make Yourself Ready for more information.
Note that you can request Not Ready to be your next state while you are in the Busy state (i.e., while actively handling an interaction). Your current state will not change, but the system will note your desired next state and will switch you to this state after you finish processing the current interaction. The requested Not Ready state will be displayed as Next under the current state display.
Note: If you have two or more active interactions on your desktop, you will only be switched to the requested Not Ready state after you finish processing all those interactions. However, you will stop receiving new interactions as soon as you request Not Ready.