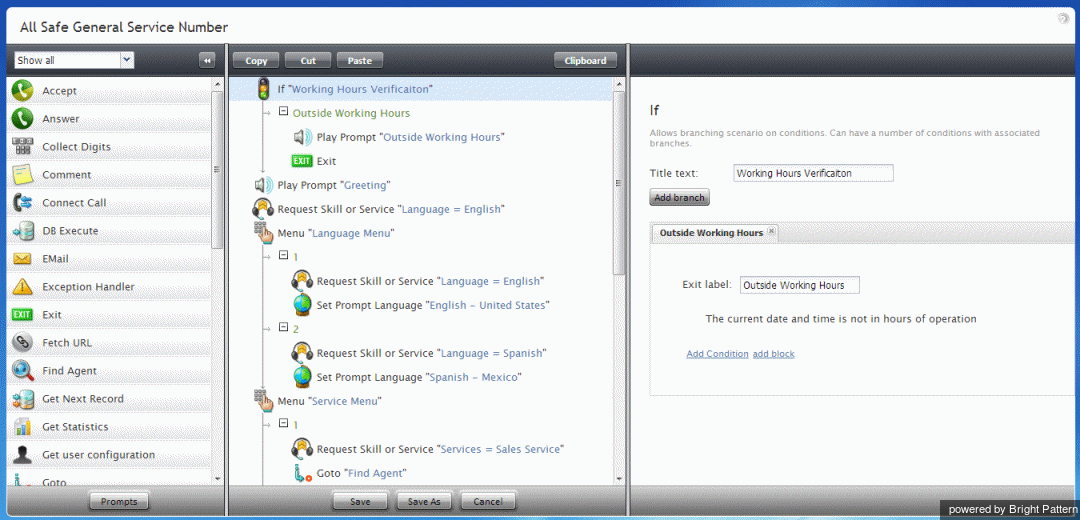Scenario Builder Overview
For every customer interaction that enters your contact center, Bright Pattern Contact Center software has to process that specific interaction to determine what to do with it (e.g., what prompts or announcements to apply, what resources to queue for, what music to play, or when to over-flow to alternate resources). The logic of such automated interaction processing is defined in a scenario. Execution of a scenario with respect to a specific interaction is triggered by a particular event, such as the arrival of a call at a specific access number, or the initiation of a chat session from a specific web page.
Scenarios are designed and edited in the Scenario Builder application. This application is launched from the Contact Center Administrator application when you add a new scenario or select an existing one for editing. For more information, see section Scenarios Overview of the Bright Pattern Contact Center Administrator Guide.
Graphical User Interface
Scenario Builder incorporates a graphical user interface (GUI) with which you can visually connect a sequence of functional blocks, thus building your scenario. These blocks are known as scenario blocks. Scenarios are created using a flowchart format that represents the sequence of interaction processing steps in the scenario. Different scenario blocks perform different functions, such as playing prompts, collecting digits, or looking for available agents.
To add a block to the scenario, select it from the list on the left and drag it to the desired location within the scenario. To remove a block from a scenario, select the block within the scenario and drag it back to the list of blocks on the left.
Scenario Blocks
Each block has its own configuration attributes, which appear in the edit pane on the right when the block is added to the flowchart or selected within the flowchart. The attributes specify the function represented by the block. For example, the Play Prompt block has an attribute that specifies which prompt shall be played when this block is executed in a specific processing step of a specific scenario. The scenario blocks described in this guide may have configuration attributes related to conditional exits, prompts, and/or settings.
Conditional Exits
The scenario typically processes blocks sequentially; however, some blocks have multiple paths that the scenario can take after processing the block. These paths are called conditional exits. Conditional exits enable you to determine how the voice scenario responds to certain conditions that may occur during the processing of an interaction, such as an agent not responding to a call. Each conditional exit appears in the flowchart as green text beneath the block to which it applies. A conditional exit may contain a flow of blocks to handle specific situations.
Prompts
Many blocks use voice prompts to request input from callers, inform callers about events, or play music while callers are waiting for an agent. These prompts can be either prerecorded audio files or static prompts that the system generates using Text-to-Speech (TTS) functionality from textual prompt descriptions. The Prompt Manager dialog box in Scenario Builder lists all prompts the open voice scenario uses, and it lets you set the languages in which the voice scenario can play prompts.
Settings
Settings, also known as configuration attributes, for this block appear in the edit pane on the right when the block is added to the flowchart or selected within the flowchart. These settings specify the function represented by the block.
The subsequent sections of this guide describe specific scenario blocks, their attributes, and usage. The blocks are listed in alphabetical order.