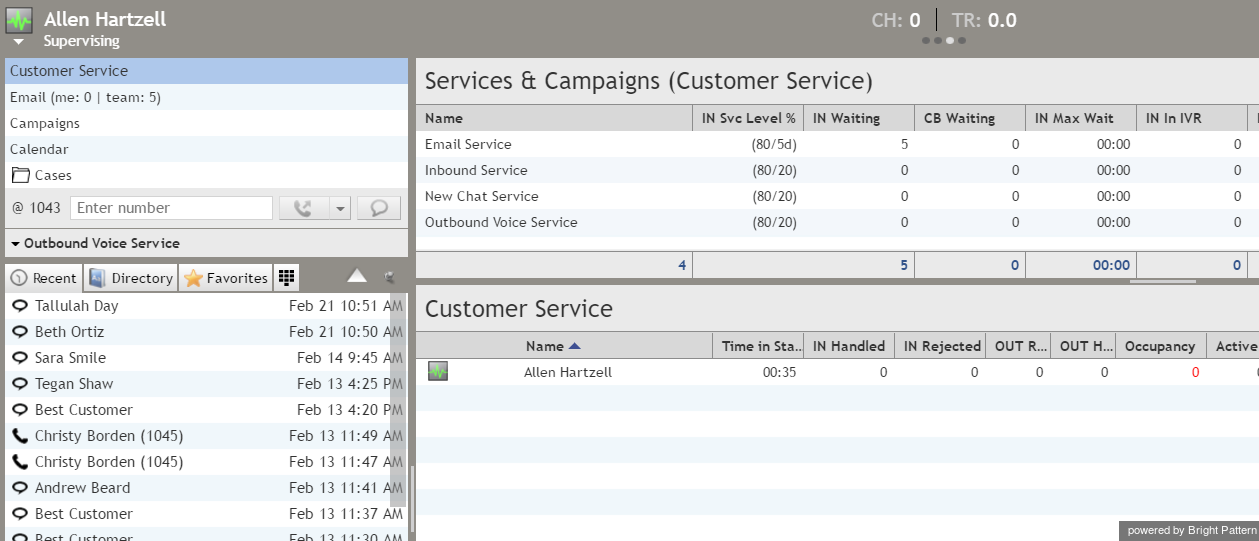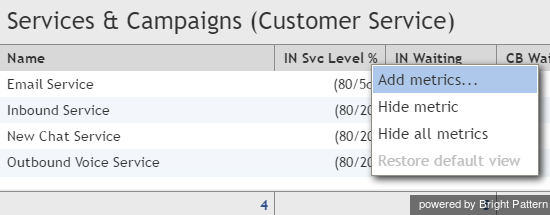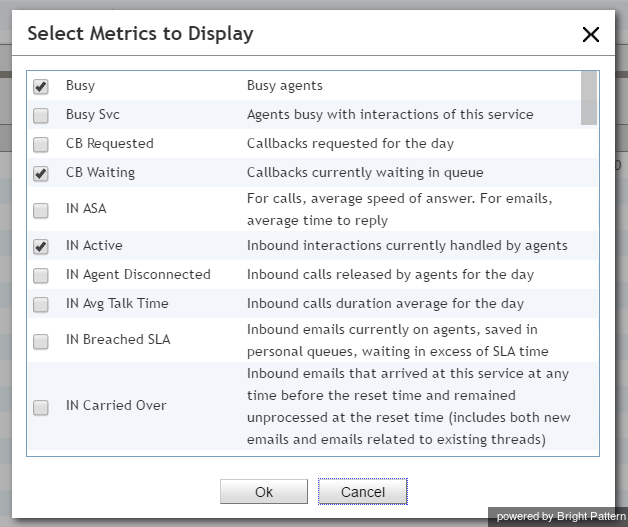Service Metrics View
The service metrics are displayed in the Services & Campaigns view located in the upper section of the Context Information Area. This view shows metrics for all services assigned to the selected team. The name of the team appears in parentheses in the view title. In the example shown, the service metrics are displayed under the title "Services & Campaigns (Customer Service)" where the team name is "Customer Service."
You can have services sorted automatically by the value of any currently displayed metric. The current sorting parameter will have the sorting icon displayed next to the metric name. By default, services are sorted alphabetically.
The last row of the service metrics view displays the cumulative values for all currently displayed services. In the Name column, the last row shows the total number of currently displayed services.
For detailed descriptions of the available service metrics, see section List of Service Metrics.
How to Hide or Add Services
When you move your cursor over the service names, right-clicking or clicking the "down" icon will bring up a drop-down menu that gives several options. You can hide services, add services, hide all services, or restore the default view. If you do not remember the changes you made (i.e., you hid a service, want to add it back, but you do not remember the name of the service), you may restore the default view to make all services visible that were originally set in Agent Desktop.
To hide some services (e.g., hide overflow services assigned to your team in order to focus on your core services):
- Mouse over the corresponding service name, and click the drop-down menu icon that will appear.
- Select the Hide service option.
To add hidden services:
- Mouse over the name of the service below which you wish the hidden service to appear, and click the drop-down menu icon that will appear.
- Select the Add service… option. A list of service metrics will appear with checkboxes next to their names.
- Locate the desired service in the list and select its checkbox.
- Click OK.