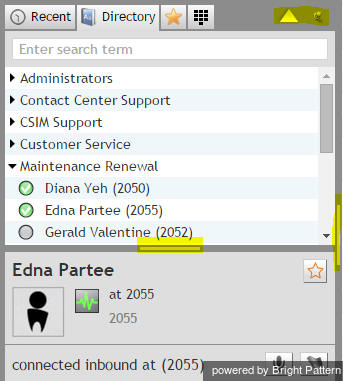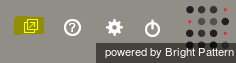Changing Your Agent Desktop Appearance
You can personalize the appearance of the Agent Desktop application in a number of ways.
Splitters, Pin, and Collapse controls
Resize elements
Drag and place the vertical and horizontal splitters to resize the elements shown in the Context Information Area, the Active Conversation List, and the Contact Info Panel according to your current needs and preferences.
Pin (to Keep Visible) or Unpin (to Hide)
- Click the pin icon
in the lower left corner of the Recent/Directory/Favorites/Dial Pad to keep this panel visible in the Agent Desktop at all times.
- If you click
to unpin it, this panel will collapse automatically when you make a call or start a chat. Unpinning it offers a way to provide more room for the Contact Info Panel when you need it.
Collapse
- Click the triangle icon
(next to the tabs) to collapse the Recent/Directory/Favorites/Dial Pad manually when you need more room for the Contact Info Panel.
- Doing so makes it easy to collapse the panel even if you normally prefer to keep the Recent/Directory/Favorites/Dial Pad visible (i.e., pinned).
Content Display
The content displayed in the Context Information Area depends entirely on the type of services that you provide. In some cases, this area may not be used at all. Instead, other applications that you use for interaction processing may be displayed in separate browser tabs/windows. In this case, you may find it convenient to remove the Context Information Area altogether and set out the remaining elements of the Agent Desktop application in a separate narrow browser window. Doing so will occupy less space on your desktop but still provide quick access to all interaction handling functions.
Pop-Out Agent Desktop
You can minimize the Agent Desktop by clicking the Pop-out icon in the top-right corner of the application screen.
- The left part of the Agent Desktop will appear in a pop-out window that can be moved to any location on your screen.
- To return to the full Agent Desktop view, click the same icon again.
If you do not see the pop-out icon, you either do not have permission to run Agent Desktop in the minimized view or you have some supervision privileges that may require access to information in the Context Information Area.
Your preferences for the Agent Desktop appearance will be remembered for your subsequent login sessions when you log out.