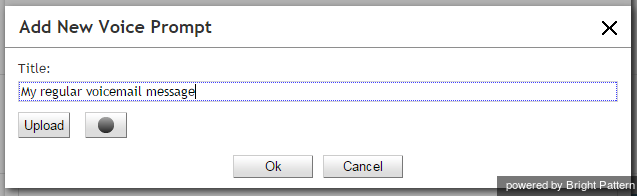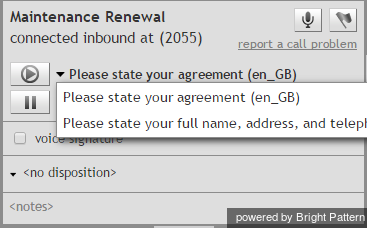Contents
- Introduction
- Starting Your Working Session
- Starting Agent Desktop
- Selecting a Phone Device
- Logging into Agent Desktop
- Installing and Updating the Agent Desktop Helper Application
- User Interface Overview
- Changing Your Agent Desktop Appearance
- Understanding Screen-pop
- Configuring Your User Profile
- Configuring Your Voicemail
- Listening to Voicemail Messages
- Call Forwarding
- Using the Calendar
- Getting Help
- Understanding and Handling Your States
- How to Interpret Your Current State Information
- How to Make Yourself Ready
- How to Make Yourself Not Ready
- Handling Calls
- How to Answer an Incoming Call
- How to Reject an Incoming Call
- How to Make an Internal Call
- How to Make an Outbound Call
- How to Send Numeric Information
- How to Use the Directory
- How to Redial a Previously Dialed Number
- How to Use Favorite Contacts
- How to Mute a Call
- How to Release a Call
- How to Wrap Up After Call Work
- Dispositions and Notes
- How to Hold and Retrieve a Call
- How to Make a Consultation Call
- How to Transfer a Call
- How to Host a Conference
- How to Participate in a Conference
- How to Place a Call in a Service Queue
- How to Connect a Voice Application to Your Call
- 1 How to Use Prerecorded Messages
- How to Record a Call
- How to Stop or Pause Call Recording
- Voice Signatures
- How to Schedule a Follow-up Activity
- How to Send SMS Messages
- Participating in an Outbound Campaign
- General Information About Outbound Campaigns
- How to Review a Calling Record
- How to Reject a Calling Record
- How to Reschedule a Call Attempt
- Handling Service Chats
- How to Accept a Chat Request
- How to Reject a Chat Request
- Chat Messages
- How to Send and Receive Pictures and Documents
- How to Transfer Your Chat Session
- How to Create and Edit Canned Chat Responses
- How to End a Chat Session
- Handling Multiple Chat Sessions
- Handling Mobile Interactions
- Handling Email
- General Information About Handling Email
- Understanding Email Cases and Threads
- How to Accept an Email
- How to Retrieve an Email from the Team Queue
- How to Retrieve an Email from My Queue
- Overview of the Email Working Area
- How to Review an Incoming Email
- How to Mask Sensitive Data
- How to Close an Email without Replying
- How to Change an Assigned Email Service
- How to Transfer an Email
- How to Forward an Email
- How to Change Default Email Font
- How to Compose a Reply
- How to Use My Follow-ups to Send a Follow-up Outbound Email
- How to Use Cases to Send a Follow-up Outbound Email
- How to Send a New Outbound Email
- How to Save an Email as a Draft
- Knowledge Base
- General Information About Knowledge Base
- How to Use a Knowledge Base Article
- Contributing Content to the Knowledge Base
- Other Useful Functions
- Dashboard
- Keyboard Shortcuts
- Ways to Request Assistance
- How to Use Internal Chat
- How to Report a Call Quality Problem
- How to Send Agent Desktop Application Logs to Your Administrator
- Ending Your Working Session
- Error Messages
How to Use Prerecorded Messages
Depending on your contact center practices and the services that you provide, you may be required to repeat the same information during each call (e.g., a standard company greeting or a policy advisory). Such standard messages can be prerecorded and then played back to the customer during a call.
Some prerecorded messages can be preconfigured by your system administrator with respect to various services provided by your contact center. In this case, when you handle a call associated with a specific service, messages preconfigured for this service will be made available for selection via Contact Info Panel.
Creating Messages
You can define your personal prerecorded messages and record them using your own voice.
To create a personal message, follow these steps:
- Prepare the text of your message.
- Put on your headset.
- Click Settings
and select Pre-recorded Messages.
- In the dialog window that appears, click the “+” button.
- In the window that appears, specify the message Title (e.g., My regular voicemail message.)
- Click the Start recording button
. You will hear a single ringing tone, which indicates the beginning of the recording. The button appearance will change to show the stop control
.
- Speak your message into the microphone. When you are finished, click the Stop recording button
.
- Check your recorded message by clicking the playback button
. If you are not satisfied with the way the message sounds, repeat step 6 and step 7 of this process.
- Click Ok to confirm.
Standard Greetings
You can designate one of your prerecorded messages as a standard greeting that will be played to customers automatically as soon as you answer their calls (e.g., Welcome to ... My name is ... How can help you today?). You should only use such an automatic greeting if you actually use the same way of greeting your customers on all service calls that you handle.
To create such a greeting, follow these steps:
- When reviewing your message, select the play automatically on all service calls checkbox.
- When you click Ok to confirm, the message will appear marked as (default) in the message list.
Reviewing and Editing Messages
You can review your messages, change their titles, and re-record the content whenever you like.
To review and/or edit an existing prerecorded message, follow these steps:
- Navigate to Settings > Pre-recorded Messages
- Select the message you wish to edit
- Click the edit button
.
Note: Instead of recording your personal messages via the Agent Desktop application, you can record them offline and store them as audio files. The process of configuring your greetings is the same, except instead of recording controls, you click the Upload button and select the desired audio file.
Playing Messages During a Call
If there are any prerecorded messages defined either at the service level or for your personal use, a message selector will appear in the Contact Info Panel when you have a connected call.
To play a message to the other party on the call, follow these steps:
- Select the desired message from the drop-down menu. If you do not see the desired message in the drop-down menu, click more… A separate dialog window will appear listing all available messages in two groups: Canned Prompts from Service and Personal Pre-recorded Messages.
- Click the playback button
.
- Playback of the selected message will begin. You will be able to hear the message being played. You can continue the conversation with the other party normally after the message playback ends.
- If you wish to stop the message before the end of the playback, click the “■” button. You can continue the conversation with the other party normally after stopping the message.
Using Message Playback
You can use the message playback function to leave a prerecorded message on the called party’s answering machine. In this case, you can disconnect yourself from the call immediately after activating the message playback.
To leave a prerecorded message on the other party’s answering machine, follow these steps:
- Select the desired message as described, and wait for the invitation to leave a message.
- Click the playback button
. Playback of the selected message will begin.
- Click End Call at any time to disconnect yourself from the call.
Playback of the prerecorded message to the called party’s answering machine will continue until the message ends and the call will then be disconnected automatically.