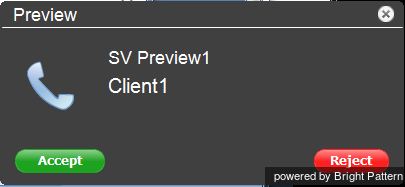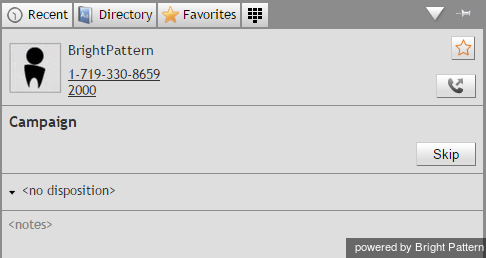How to Review a Calling Record
Calling records, also known as campaign records, include detailed information about a call interaction. This information includes customer name, phone number(s), customer history, previous attempts to contact the customer, and so forth. Campaign records are accessible to agents on the Agent Desktop application. You can access calling records in the following way.
Step 1: Preview campaign records.
- When a campaign record is delivered to your desktop, you will see a pop-up window titled Preview, which indicates a preview request. A preview allows you to review campaign records before attempting to contact a customer. The pop-up window will display the campaign name and the customer name.
- Click Accept to review the record. (Note that depending on your contact center practices, calling records delivered to your desktop may be automatically accepted for you.)
- Notice that your state will change from Ready to Busy.
Step 2: Review available information.
- View the customer name and phone numbers from the preview record in the Contact Info Panel.
- Click the History tab to see if there have been any previous attempts to contact this customer within the given campaign.
- Notice that you will continue to be in the Busy state while reviewing the record. You can make yourself Not Ready at any time during the review of the given record if you want to make yourself unavailable for any subsequent review requests.
Step 3: Either complete the record or call the customer.
After reviewing the record, you can take one of the following approaches.
If the record appears to have some incorrect or missing information:
- Select the disposition corresponding to this situation.
- Click the Complete button to finish processing of this record within the campaign. (The default disposition is called Bad Record, but it may be redefined in you contact center. If in doubt, consult your system administrator.)
- Your state will change from Busy to Ready, and you are likely to receive another preview request shortly.
If the information in the record appears to be valid, but you cannot handle it for any reason:
- Click the Skip button. The system will remove the record from your desktop, and will attempt to distribute it later.
- Unless you make yourself Not Ready before clicking Skip, your state will change from Busy to Ready, and you are likely to receive another preview request soon. * Note that each instance of skipping a record will be accounted for in the contact center reports.
If the information in the record appears to be valid and you are ready to call this customer:
- Click the phone number in the Addresses area.
- If there are multiple numbers, the number recommended for dialing at this time according to the campaign configuration will be marked with a green circle. (Note that depending on your contact center practices, you may be given a certain amount of time to review the record before the system will dial its preferred number automatically.)
- A call attempt to the selected number will be initiated, and the subsequent call handling will be no different from any regular outbound call, except that you would normally be required to set a call disposition according to the call result. For more information, see sections How to Enter Dispositions and Notes and How to Reschedule a Call Attempt.