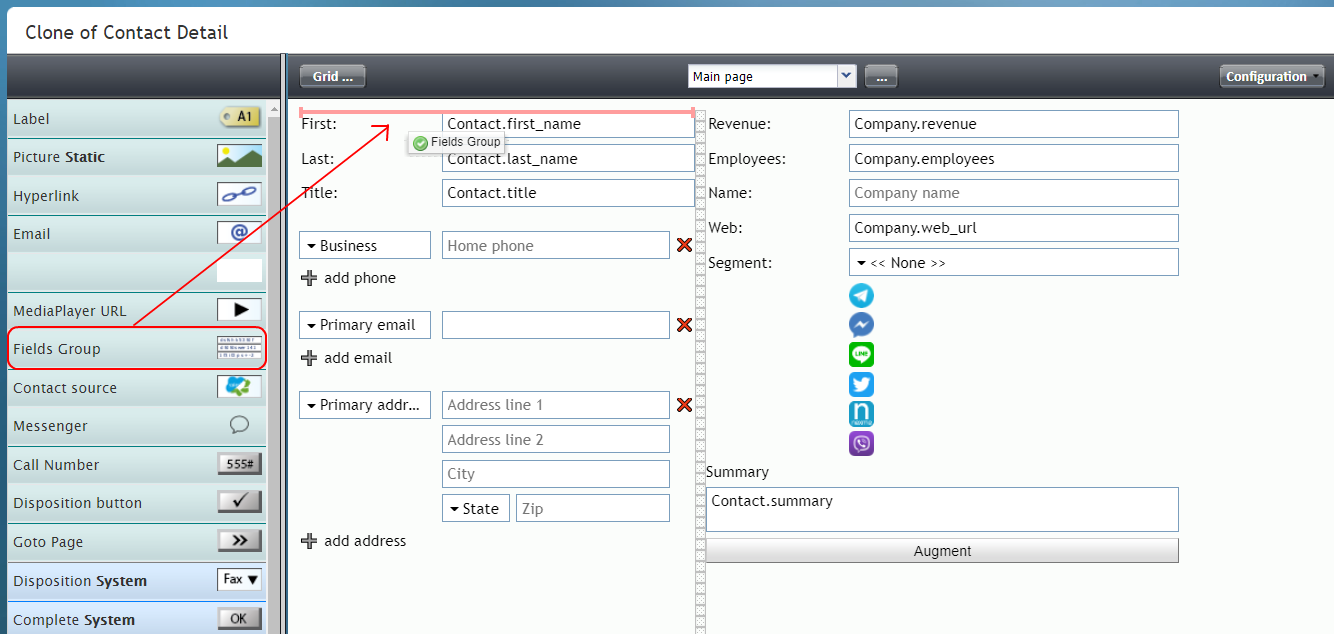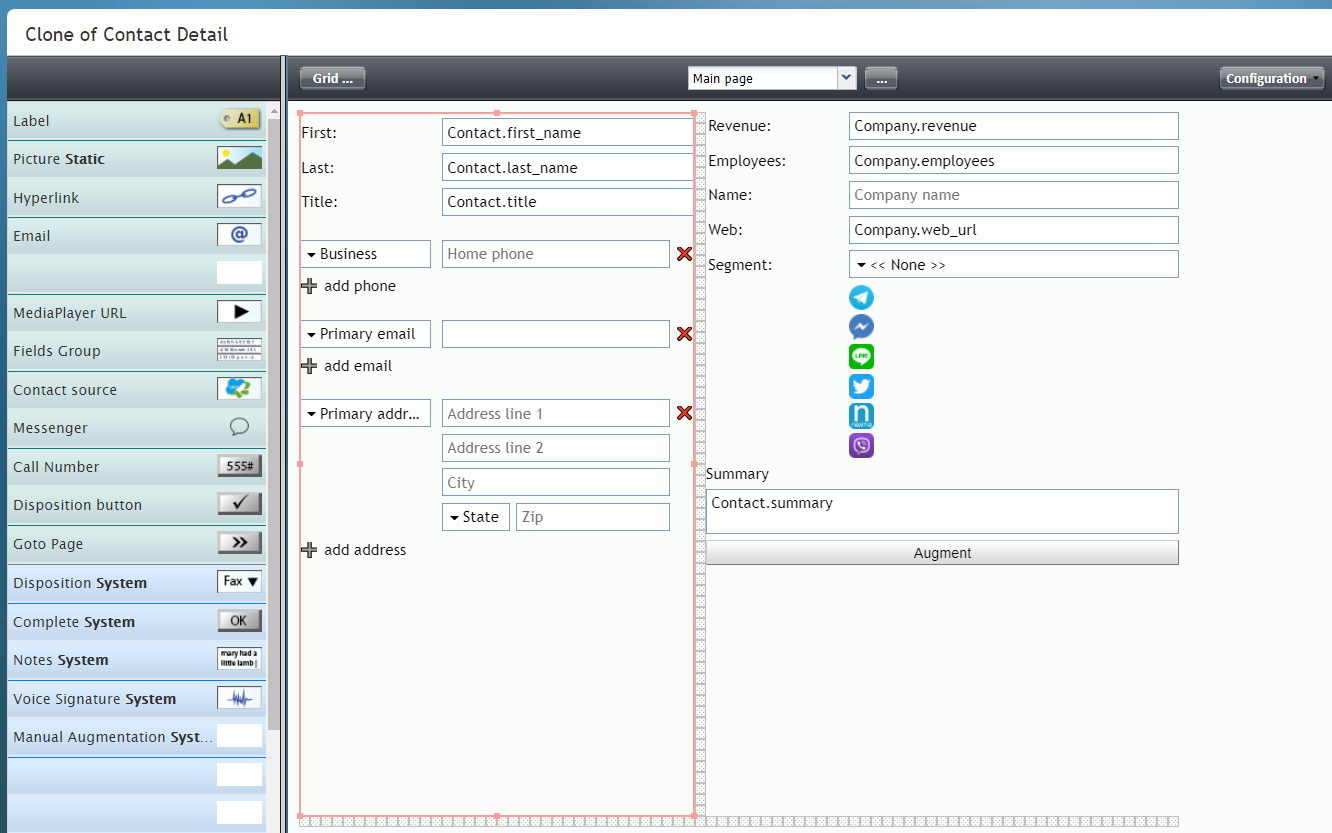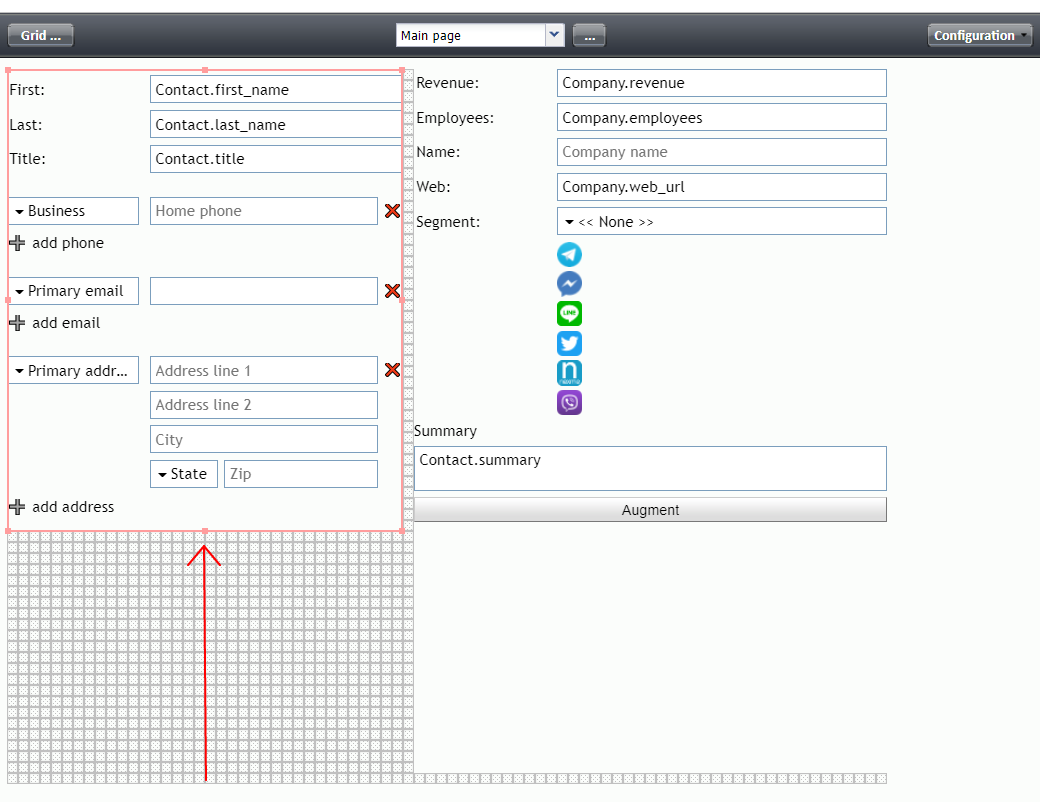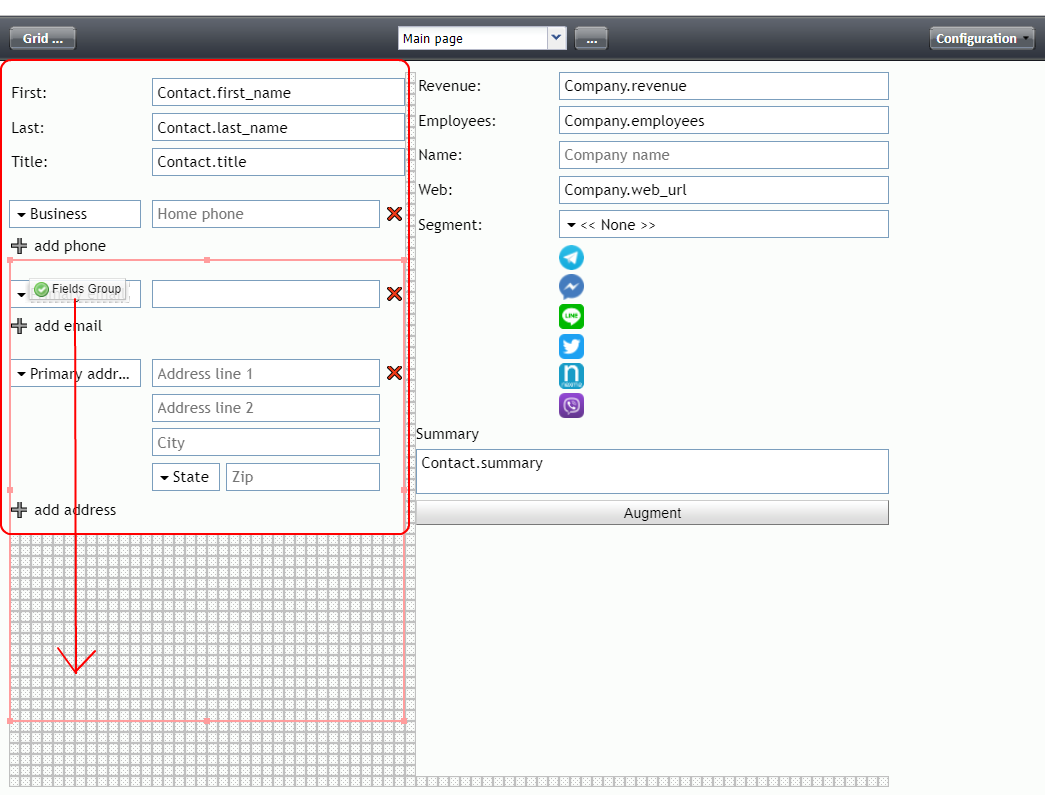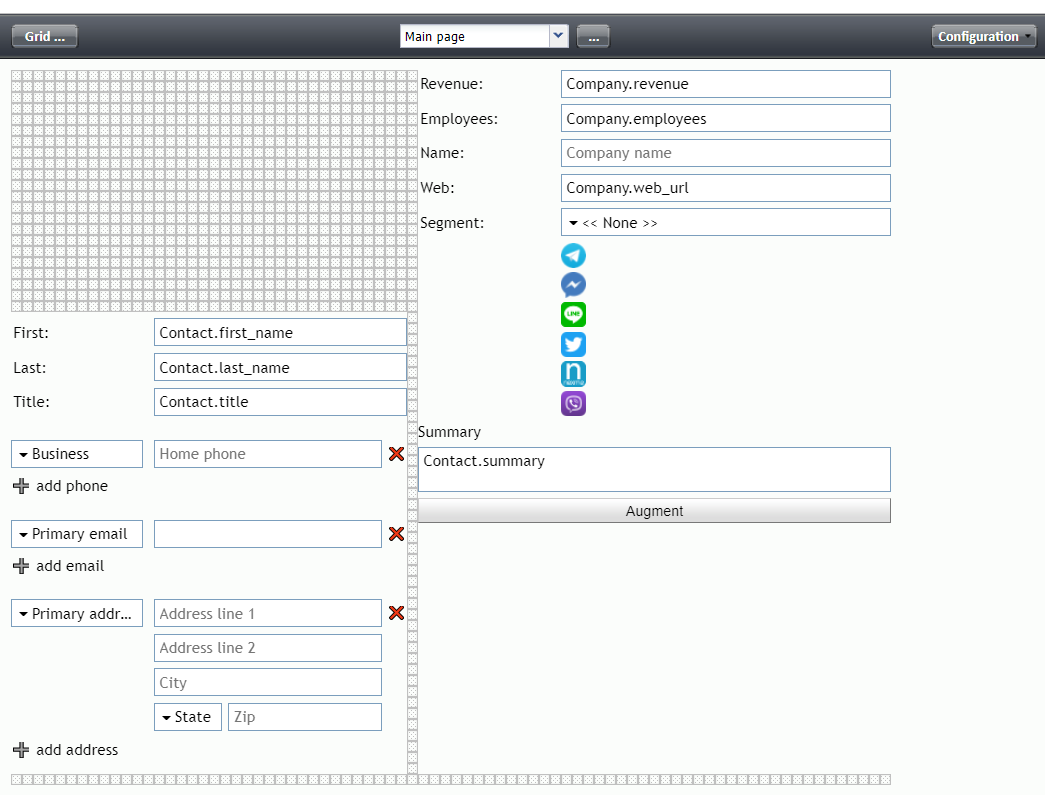Fields Group
In Form Builder's Static Layout Editor view, multiple form fields may be selected and grouped in order to be moved together to a different location on the form. This functionality is similar to that of photo editing applications, in which you group multiple elements on a layer for easy placement onto a different part of the image canvas.
This functionality is enabled by dragging the Fields Group component from the Control Palette onto the area of the Form Canvas that you wish to reorganize.
Note: This control is supported in version 5.x for forms created in the Form Builder application version 3.x.
Example
In the example images shown, you can see how one can use the Fields Group component.
- Drag the Fields Group component from the Control Palette onto the Form Canvas, from left to right.
- Double-click onto the Form Canvas where you dropped the Fields Group component.
- Click on an edge of the selected group to resize it, if desired. In this example, the group is made smaller by selecting the bottom edge and click-dragging the edge up.
- Now that the group is smaller, the underlying grid of the Form Canvas is revealed, and you can move the group down the form page by click-dragging it down.
- The grouped fields are now placed lower on the form page.
Notes
Any field, not just a group of fields, on the Form Canvas may be dragged and dropped onto a different location. To move a field from one place to another, click and drag it to the desired location on the Form Canvas.
Note that there is no "Undo" function or "Back" button in the Form Builder application. If you move a field to a different place and you don't want to keep it there, you have to move it back to where it was or tweak the form elements until they look just right. For that reason, we recommend saving the form often so that should you have to close the form and cancel your edits, you will not have to repeat all your efforts.