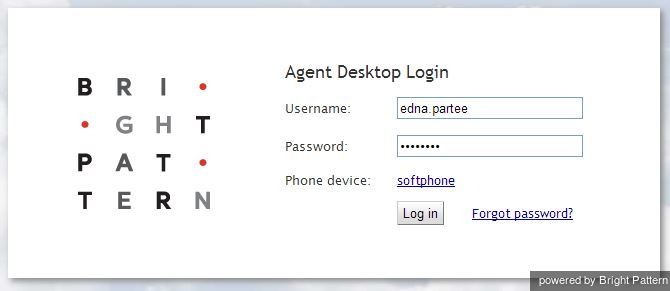Contents
- Introduction
- Starting Your Working Session
- 1 Starting Agent Desktop
- Viewing Real-time Metrics
- General Information About Metric Viewing
- Customization of Metric Views
- Understanding Real-time Metrics
- Service Metrics View
- List of Service Metrics
- Skill Metrics View
- List of Skill Metrics
- Agent Metrics View
- List of Agent Metrics
- Real-Time Metric Alerts
- Active Agent Management
- Changing Agent State
- Individual Chat
- Team Chat
- Call Recording
- Call Monitoring, Coaching, and Barge-In
- Continuous Agent Monitoring
- Grading Calls in Progress
- Agent Screen Monitoring
- Managing Calendar Events
- Quality Management
- Campaign Operation
- General Information About Campaign Operation
- General Campaign Metrics View
- Individual Campaign Metrics View
- List of Campaign Metrics
- Quota Metrics View
- List of Quota Metrics
- Campaign Start and Stop
- Lists View
- List of List Metrics
- Enabling and Disabling Lists within a Campaign
- Campaign Teams View
- Adding and Removing Campaign Teams
- Email Queue Management
- General Information About Email Queue Management
- Assigning Email to an Agent
- Managing My Queues (Personal Email Queues)
Starting Agent Desktop
The Agent Desktop application can be run on either Microsoft Windows or Mac OS X in one of the following browsers:
- Google Chrome
- Mozilla Firefox
- Internet Explorer 10 (Microsoft Windows 7 only)
- Internet Explorer 11 and later (Microsoft Windows 7, 8, and 10)
- Safari 8 and later (Mac OS X)
View the complete list of system requirements in the Contact Center Administrator Guide.
How to Launch Agent Desktop
Step 1: Open your browser application.
- In the address field, type the web site address (URL) provided by your system administrator.
- The login dialog box will appear. Enter your username and password.
Step 2: Select phone device.
- Softphone (software phone) is the default. You may select a different type of phone to use, or even no phone.
- Refer to section Selecting a Phone Device for more information on the supported types of phones.
Step 3: Log in.
- Click the Log in button.
- Refer to section Logging into Agent Desktop for more information on Agent Desktop login.
Successful logging into the Agent Desktop application marks the start of your working session. You will be initially assigned the Supervising state and you will not receive any service interactions while you are in this state. For making yourself available to handle service interactions, see section Working as an Agent.
Note: Some of the functions described in this guide may not be available to you. This usually means that either the corresponding capabilities are disabled in your contact center or that you do not have the permissions to use the function in question. If you believe that you need access to such functions in order to perform your contact center tasks, contact your system administrator.