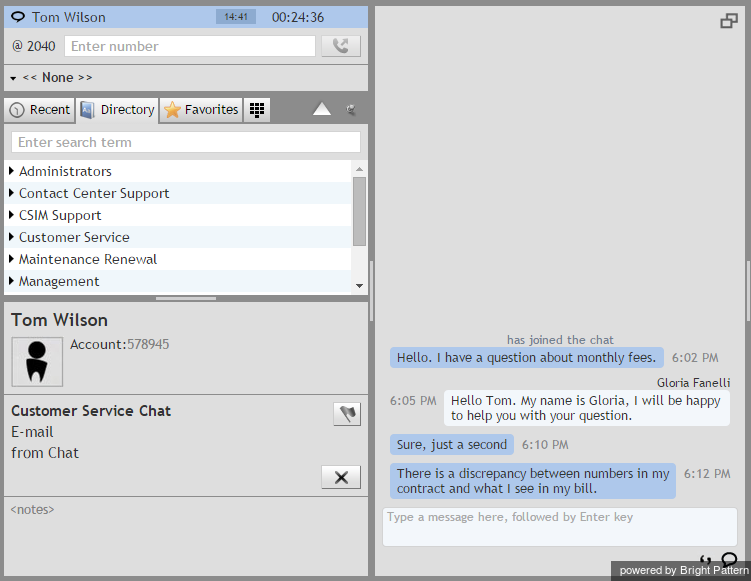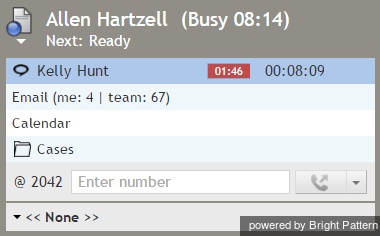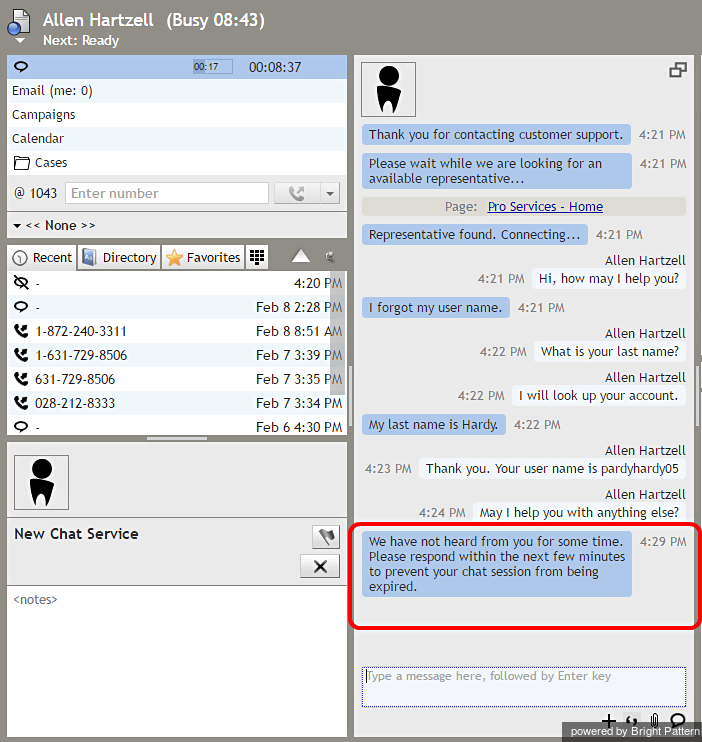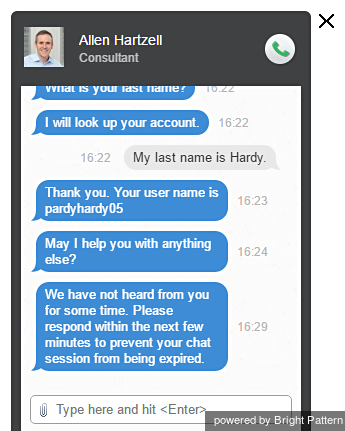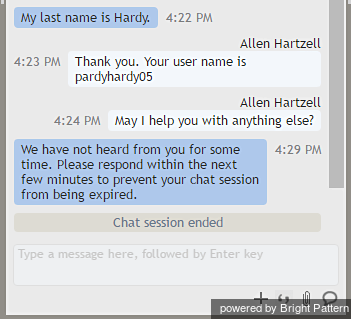Chat Messages
Chat messages may be initiated by either the customer or the agent. If the customer entered chat text at the time of the chat request, the customer's chat text (i.e., message) will be displayed in the Control Info Panel above the Text Input Field of the Agent Desktop application.
You can carry on a conversation with the customer in the Contact Info Panel, or you can open a separate Chat Panel next to it.
- To open the Chat Panel, click the Pop-out chat panel icon
in the Control Info Panel.
- To collapse the Chat Panel, click its Pop-in chat panel icon
.
Your chat session is displayed in the Active Communications List. Note that it has two timers: a regular timer for the time elapsed since the beginning of the chat session, and a timer for the time elapsed since the last chat message from the customer. The latter will be displayed only when it is your turn to send a message to the customer. Its background will turn red if you do not respond to the customer message within a minute.
To send a chat message to the customer, simply follow these steps:
All chat messages entered by yourself and by the customer will appear in chronological order in the Chat Dialog Window above the Chat Input Window.
Note: Depending on your contact center configuration, you may hear a tone each time you get a new message from the customer.
If the customer has initiated the chat from a website, you will also be able to see the name of the page that the customer had open when the chat was requested. This information will be updated when the customer navigates to other pages of the website.
Using Canned Chat Responses
For standard situations, such as greetings or ending the conversation, instead of typing the message from scratch, you may be able to select it from a list of canned (predefined) chat responses. You can create such responses yourself. For more information, see How to Create and Edit Chat Responses. Canned responses may also be prepared and made available to you by your system administrator. Variables, which may appear in some canned messages as letters preceded by the “%” sign, have the following meanings:
- %F – customer’s first name
- %L – customer’s last name
To select a canned chat response, click the Select pre-defined message icon and select the desired message. The selected message will appear in the Text Input Field. Note that you can modify this message before sending it. Click Send message.
If your contact center uses a knowledge base for customer service, you may be able to use information from that knowledge base in your chat messages.
Customer Chat Inactivity
When a chat conversation is idle, both the agent and the customer will be notified of the inactivity, and the customer will be prompted to respond in order to continue the conversation. As with any message sent to or from the customer, the inactivity alert will be displayed as part of the conversation in the chat window. This functionality is helpful to the agent, who may be handling multiple chats or calls at the same time. Inactivity alerts give the agent the opportunity to prompt the customer to respond, or provide further avenues of assistance.
An example of the inactivity alert visible to the agent using the Agent Desktop application is shown.
The customer receives the same message and is prompted to respond.
If the conversation is idle for the length of time set in your chat service properties, the chat will be terminated. Both the agent and the customer will receive a message that indicates the conversation is closed: Chat session ended.