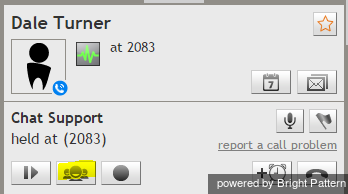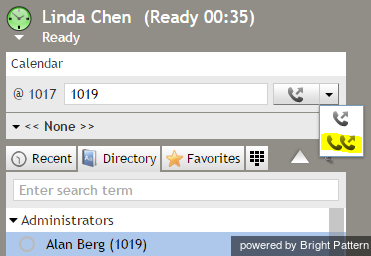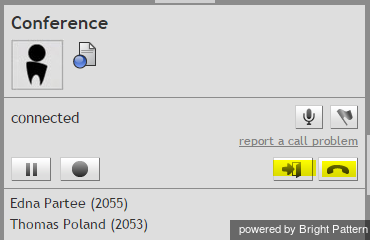How to Host a Conference
A conference is a portion of a call where three or more parties can talk to each other simultaneously. You become a conference host when you connect a third participant to your regular two-party call.
There are two ways to connect a third participant to your two-party call: via a consultation call or single-step conference.
To connect a third party via a consultation call:
- Place your original call on hold and make a consultation call to the desired third party. See How to Make a Consultation Call for more information.
- After making sure that the consultation party is willing to participate in the conference, click the Merge button
. (If you have two or more calls on hold, you will be asked to confirm whether you wish to conference all held calls with the consultation party.) Upon clicking the Merge button, all three parties will be able to talk to each other.
- Note: If you change your mind about conferencing the primary call with the consultation party, then instead of using the Merge button, click the End Call button to finish the consultation call. Then click the Retrieve button to retrieve the primary call from hold and continue the conversation.
To connect a third party via a single-step conference:
- Without placing the original call on hold, enter the number of the desired third party in the Number Input Field (or select it from Directory, Recent, or Favorites).
- Click the drop-down icon next to the Initiate call button, and select the Initiate single-step conference button
 .
. - The dialing will begin immediately. Both you and the other party currently on the call will be able to monitor the progress of the dial attempt and engage in a three-party conversation as soon as the third party answers.
- Note: If you have a call on hold prior to using the Initiate single-step conference button, it will not be connected to the dial attempt. Instead a regular two-way call will be initiated to the desired number, while the original call will remain on hold. This is done to prevent accidental merging of unrelated calls.
You can connect more than one party to your conference following the above procedures. All conference participants will be displayed in the Contact Info Panel.
Note that any other internal party connected to your conference will be able to add more participants to this conference. However, regardless of the number of participants or who connected them, you will continue to be the host of the conference call because you were the one who set up the original three-way conference.
As the conference host, you have the following exclusive privileges: you can disconnect any individual participant from your conference at any time and you can end the conference call for all participants in one step.
- To disconnect an individual participant, hover over the participant’s name in the Contact Info Panel and click the disconnect icon
that will appear next to his name.
- To end the conference call for all participants in one step, click the End conference button
.
Note that other participants can leave your conference at any time. You can only leave your own conference when it has three participants. To leave your conference, click the Leave button . You will be disconnected while the two remaining parties will carry on with a regular two-way call.
- Note: When you connect a third party via a single-step conference function all of the above conference controls become available to you as soon as the dialing begins. Thus, for example, you can leave the call without waiting for the third-party to answer.