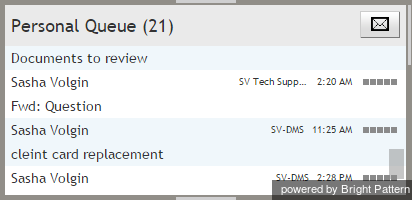How to Retrieve an Email from Your Personal Queue
As mentioned above, in addition to the push and pull distribution methods, an email can be assigned to you by a supervisor. Depending on your system configuration, if an incoming email is related to a case that you previously handled, such an email can also be delivered to you directly. These emails will appear in your personal queue, from which you will be expected to retrieve them manually. Your personal queue looks very similar to the team queue described in the previous section. It is opened using the same control, displayed in the same area of your application, and provides the same information about each email. For more information, see section How to Retrieve an Email for the Team Queue.
Note that your personal queue also contains emails that you may have worked on previously and saved as drafts. For more information, see section How to Save an Email as a Draft. Drafts are retrieved from the personal queue for processing in the same way as new emails.
Emails in your personal queue are arranged by the SLA, with the ones closest to the SLA breach appearing on top of the list.
- Note: The limited space allocated for the personal queue on the desktop only allows you to see a few emails. You can use scrolling to see more emails.
To retrieve an email for handling, double-click it or click the Open button in the editing area. The Active Communications List will display the email icon indicating that you now have an active email on your desktop. For subsequent email handling steps, see section How to Review an Incoming Email.