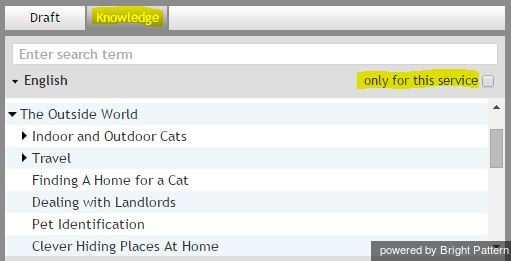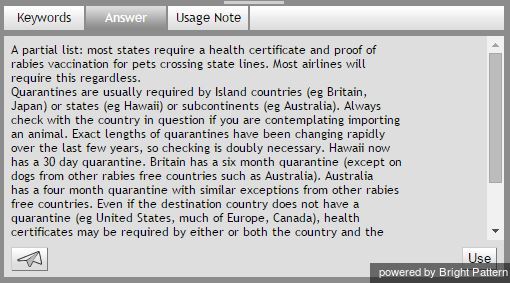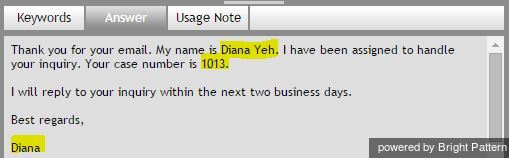Contents
- Introduction
- Starting Your Working Session
- Starting Agent Desktop
- Selecting a Phone Device
- Logging into Agent Desktop
- Installing and Updating Agent Desktop Helper Application
- User Interface Overview
- Changing Your Agent Desktop Appearance
- Understanding Screen-pop
- Configuring Your User Profile
- Configuring Your Voicemail
- Listening to Voicemail Messages
- Call Forwarding
- Using the Calendar
- Getting Help
- Understanding and Handling Your States
- How to Interpret Your Current State Information
- How to Make Yourself Ready
- How to Make Yourself Not Ready
- Handling Calls
- How to Answer an Incoming Call
- How to Reject an Incoming Call
- How to Make an Internal Call
- How to Make an Outbound Call
- How to Send Numeric Information
- How to Use the Directory
- How to Redial a Previously Dialed Number
- How to Use Favorite Contacts
- How to Mute a Call
- How to Release a Call
- How to Wrap Up After-call Work
- How to Enter Dispositions and Notes
- How to Hold and Retrieve a Call
- How to Make a Consultation Call
- How to Transfer a Call
- How to Host a Conference
- How to Participate in a Conference
- How to Place a Call in a Service Queue
- How to Connect a Voice Application to Your Call
- How to Use Pre-recorded Messages
- How to Record a Call
- How to Stop or Pause Call Recording
- How to Collect a Voice Signature
- How to Schedule a Follow-up Activity
- How to Send SMS Messages
- Participating in an Outbound Campaign
- General Information About Outbound Campaigns
- How to Review a Calling Record
- How to Reject a Calling Record
- How to Reschedule a Call Attempt
- Handling Service Chats
- How to Accept a Chat Request
- How to Reject a Chat Request
- How to Send Chat Messages
- How to Send and Receive Pictures and Documents
- How to Transfer Your Chat Session
- How to Create and Edit Canned Chat Responses
- How to End a Chat Session
- Handling Multiple Chat Sessions
- Handling Mobile Interactions
- Handling Email
- General Information About Handling Email
- Understanding Email Cases and Threads
- How to Accept an Email
- How to Retrieve an Email from the Team Queue
- How to Retrieve an Email from Your Personal Queue
- Overview of the Email Working Area
- How to Review an Incoming Email
- How to Mask Sensitive Data
- How to Close an Email without Replying
- How to Change an Assigned Email Service
- How to Transfer an Email
- How to Forward an Email
- How to Compose a Reply
- How to Send a Follow-up Outbound Email
- How to Send a New Outbound Email
- How to Save an Email as a Draft
- Knowledge Base
- General Information About Knowledge Base
- 1 How to Use a Knowledge Base Article
- Contributing Content to the Knowledge Base
- Other Useful Functions
- Dashboard
- Ways to Request Assistance
- How to Use Internal Chat
- How to Report a Call Quality Problem
- How to Send Agent Desktop Application Logs to Your Administrator
- Ending Your Working Session
- Error Messages
How to Use a Knowledge Base Article
To use an article in your message to the customer, click the Knowledge tab. For emails, this tab is located in the Reply Editor. For chats, this tab is located in the Context Information Area.
This tab shows you the content of the Knowledge Base and lets you browse the listed articles. Articles in the list may be arranged in folders and sub-folders reflecting organization of knowledge in your contact center. Names of folders are shown with the Unfold/Fold icon next to them. To open a folder, click the Unfold icon. Names of articles do not have any icons next to them.
Another way of finding an article you need is using the search field. Type a word or phrase that this article is likely to contain in the search field. Use quotation marks for the exact phrase match. Matching articles will be listed below.
By default, the content of the entire Knowledge Base is displayed or searched. However, some articles may be pre-associated with services that your contact center provides. To see only the articles related to the service of the interaction you are handling, select the only for this service checkbox.
Note that an article may be assigned are a default reply for a particular service. In this case, the text of the article will automatically appear in the drafts for all emails associated with this service.
When you select an article, its entire content will be displayed below in the Notes Editor space. The article content is shown in three tabs.
The Keywords tab normally contains a statement of customer problem or question that this article will addresses. In a more general sense, this field can be used for any kind of information that will help you find the article using the search function (see above) and quickly assess relevance of the article to the email being handled. When you use the article as a template, the content of this tab will not appear in the email draft or chat text input field.
The Answer tab contains the answer to customer’s problem or question. When you use the article as a template the entire content of this tab that will be inserted into the email draft or chat text input field. This part of the article may contain some substitution fields that will obtain data from your working session and the email that you are replying to, for example, you first and last name, case number, and customer’s email address.
The Usage Notes tab contains notes, comments, and suggestions regarding usage of this article. These notes may come from the author of the article and/or the agents who may have used it before. When you use the article as a template, the content of this tab will not appear in the email draft or chat text input field.
To use the article in your email or chat, click the Use button. The content of the Answer tab will be copied to your email draft in the Reply Editor or the text input field of you chat message. You can edit the text of the article as may be necessary to adapt it to your specific case before sending it.
- Note: You can also initiate a search for information related to the content of the incoming email directly from the Reading Pane. For more information see section How to Review an Incoming Email.