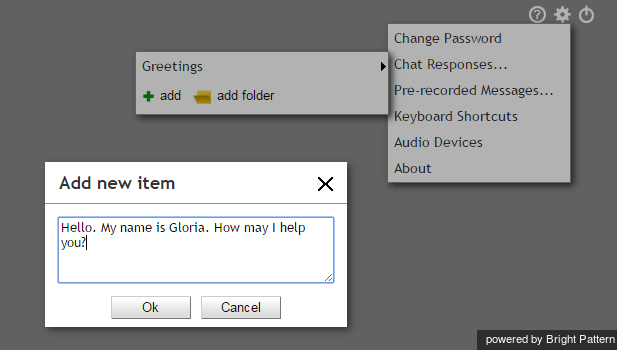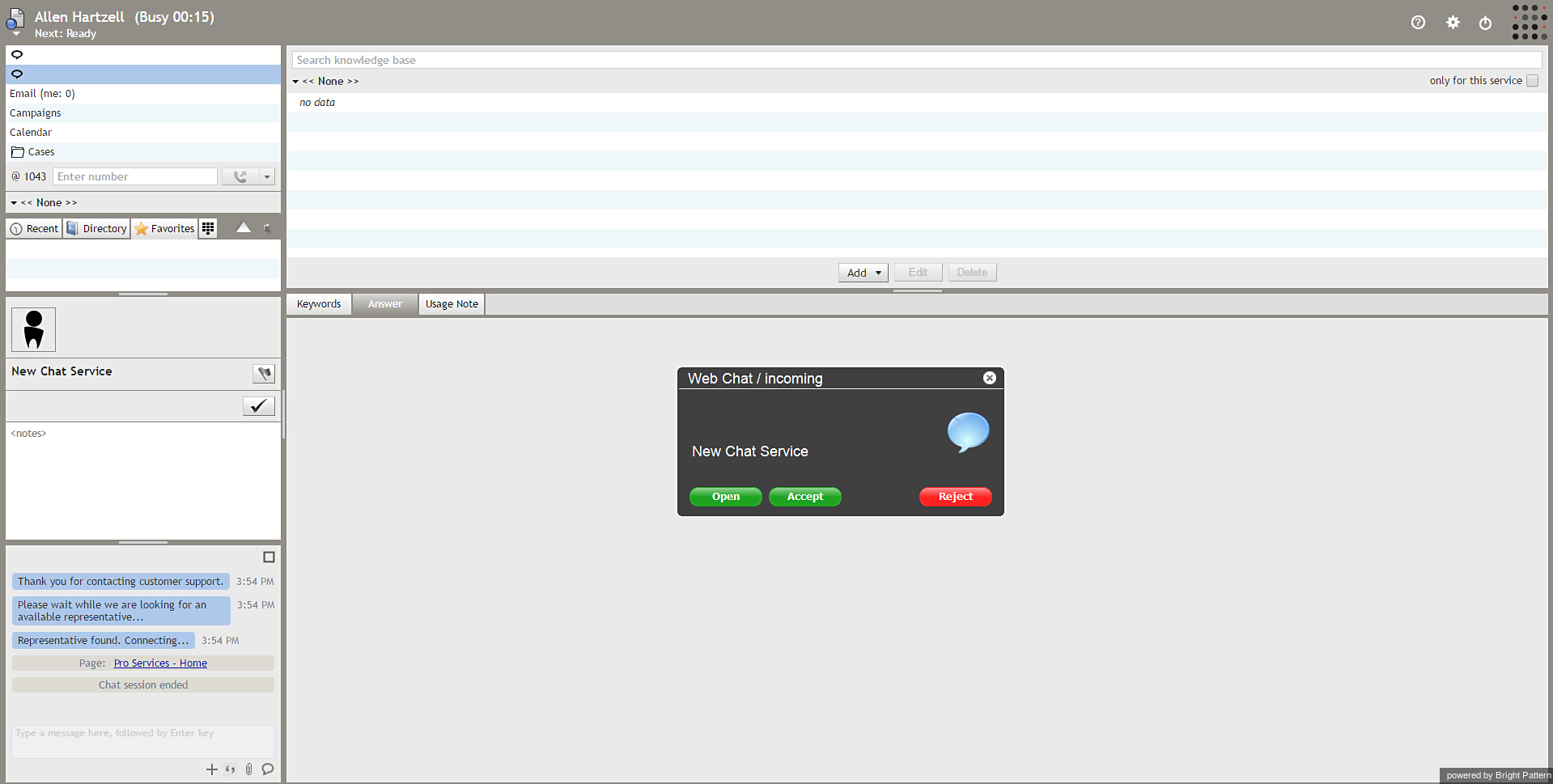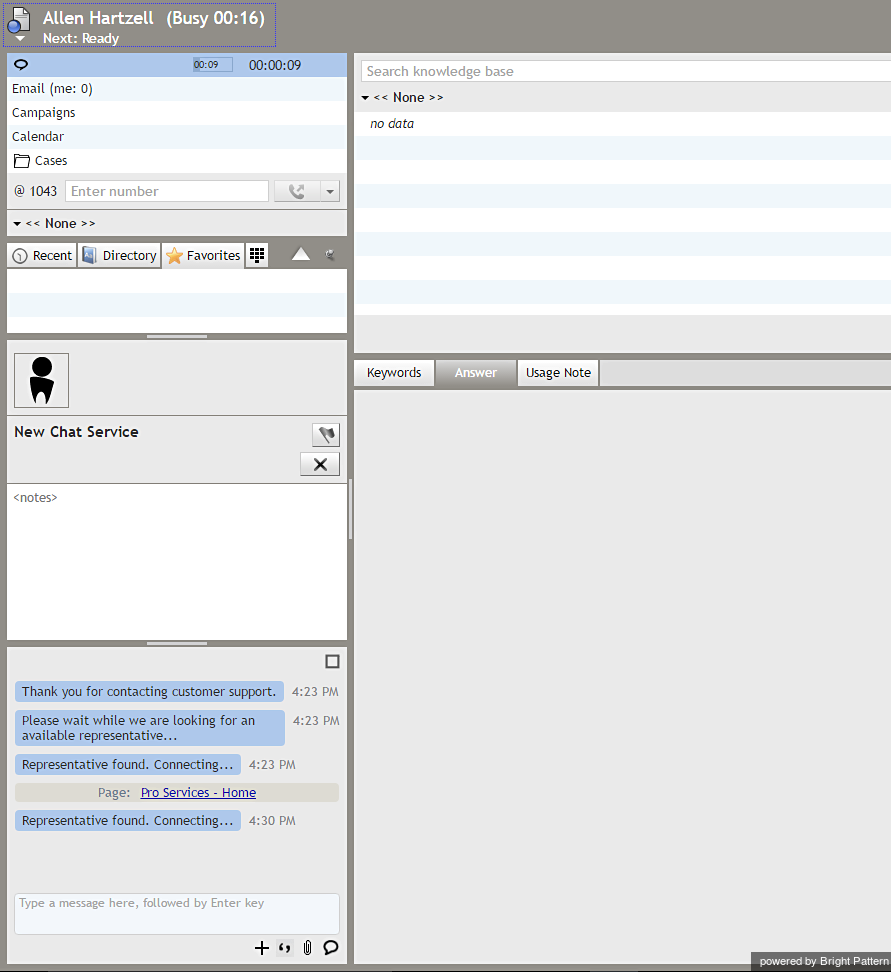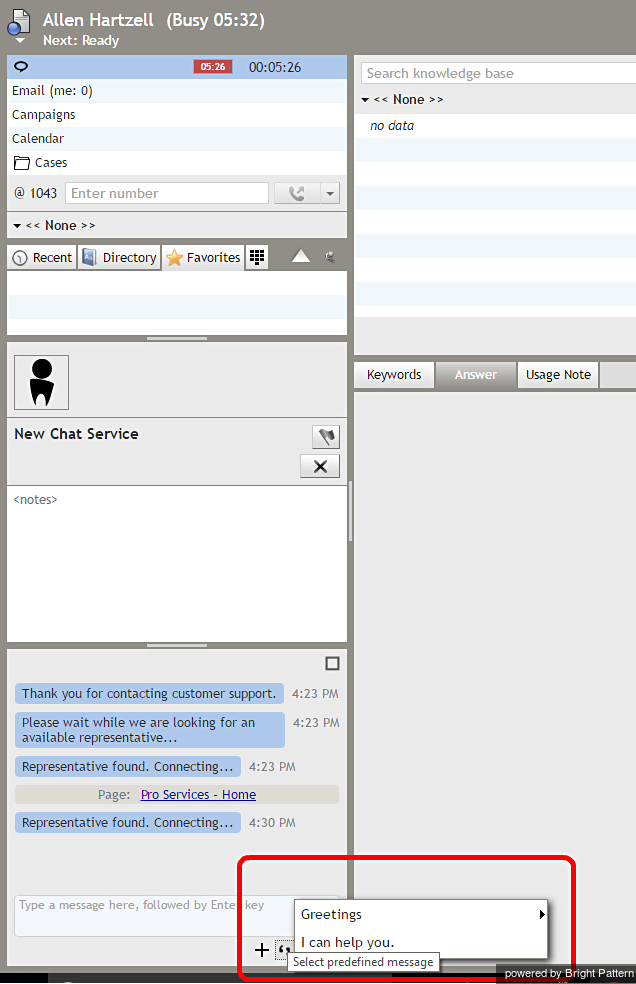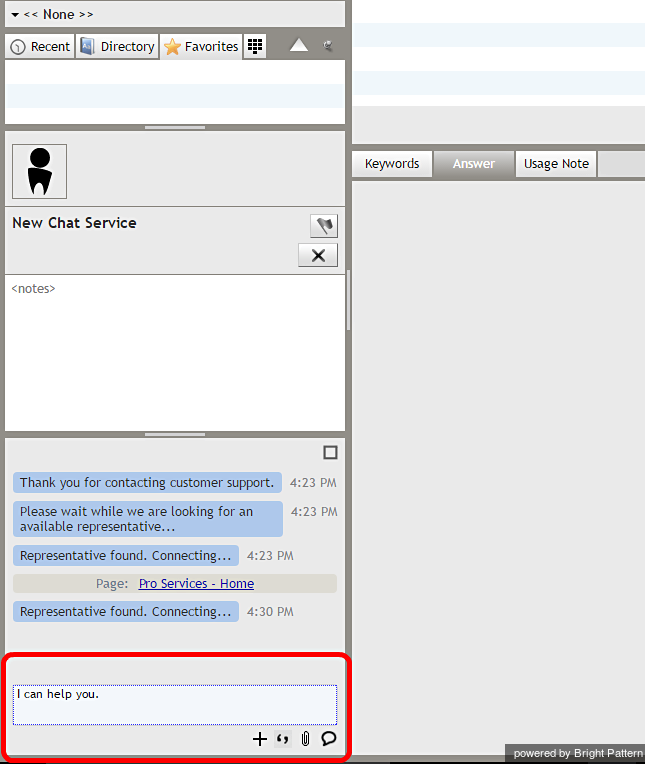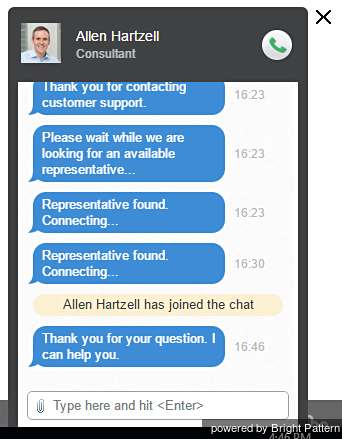Contents
- Introduction
- Starting Your Working Session
- Starting Agent Desktop
- Selecting a Phone Device
- Logging into Agent Desktop
- Installing and Updating Agent Desktop Helper Application
- User Interface Overview
- Changing Your Agent Desktop Appearance
- Understanding Screen-pop
- Configuring Your User Profile
- Configuring Your Voicemail
- Listening to Voicemail Messages
- Call Forwarding
- Using the Calendar
- Getting Help
- Understanding and Handling Your States
- How to Interpret Your Current State Information
- How to Make Yourself Ready
- How to Make Yourself Not Ready
- Handling Calls
- How to Answer an Incoming Call
- How to Reject an Incoming Call
- How to Make an Internal Call
- How to Make an Outbound Call
- How to Send Numeric Information
- How to Use the Directory
- How to Redial a Previously Dialed Number
- How to Use Favorite Contacts
- How to Mute a Call
- How to Release a Call
- How to Wrap Up After-call Work
- How to Enter Dispositions and Notes
- How to Hold and Retrieve a Call
- How to Make a Consultation Call
- How to Transfer a Call
- How to Host a Conference
- How to Participate in a Conference
- How to Place a Call in a Service Queue
- How to Connect a Voice Application to Your Call
- How to Use Pre-recorded Messages
- How to Record a Call
- How to Stop or Pause Call Recording
- How to Collect a Voice Signature
- How to Schedule a Follow-up Activity
- How to Send SMS Messages
- Participating in an Outbound Campaign
- General Information About Outbound Campaigns
- How to Review a Calling Record
- How to Reject a Calling Record
- How to Reschedule a Call Attempt
- Handling Service Chats
- How to Accept a Chat Request
- How to Reject a Chat Request
- How to Send Chat Messages
- How to Send and Receive Pictures and Documents
- How to Transfer Your Chat Session
- 1 How to Create and Edit Canned Chat Responses
- 2 Appending Canned Chat Responses
- How to End a Chat Session
- Handling Multiple Chat Sessions
- Handling Mobile Interactions
- Handling Email
- General Information About Handling Email
- Understanding Email Cases and Threads
- How to Accept an Email
- How to Retrieve an Email from the Team Queue
- How to Retrieve an Email from Your Personal Queue
- Overview of the Email Working Area
- How to Review an Incoming Email
- How to Mask Sensitive Data
- How to Close an Email without Replying
- How to Change an Assigned Email Service
- How to Transfer an Email
- How to Forward an Email
- How to Compose a Reply
- How to Send a Follow-up Outbound Email
- How to Send a New Outbound Email
- How to Save an Email as a Draft
- Knowledge Base
- General Information About Knowledge Base
- How to Use a Knowledge Base Article
- Contributing Content to the Knowledge Base
- Other Useful Functions
- Dashboard
- Ways to Request Assistance
- How to Use Internal Chat
- How to Report a Call Quality Problem
- How to Send Agent Desktop Application Logs to Your Administrator
- Ending Your Working Session
- Error Messages
How to Create and Edit Canned Chat Responses
You can create your own canned chat responses and edit the existing ones. Click the Settings icon in the upper right corner of the desktop and select the Chat Responses option. A list of the previously defined responses will appear.
To edit an existing chat response, select it from the list by clicking it. The text of the response will appear in an editable field. Make the desired changes and click OK to confirm. Note that you can also delete a response while in the Edit window.
To define a new chat response, click the add option. Type the desired text in the editable field and click the OK to confirm.
To arrange your canned responses in folders, click add folder, enter a folder name, and click OK. The new folder will appear in the list. To open the folder, click its name.
Note that depending on your permissions, you may be able to make the chat responses that you create available to all agents in your contact center. If you have such permissions, you will see the for all agents checkbox in the Edit window.
The following variables can be used in canned chat responses:
- %AF – for agent’s first name
- %AL – for agent’s last name
- %F – for customer’s first name
- %L – for customer’s last name
Appending Canned Chat Responses
Once one or more canned chat responses (i.e., greetings) have been created and saved, agents or users working in the Agent Desktop application have the option of editing a canned response from within the chat window before it is sent. This capability allows agents to change a standard response to suit the customer's message or question, before the response is delivered to the customer.
For example, if your saved canned chat response is, "Hello, how may I help you?" and your customer's message explicitly states what the customer needs (e.g., "How do I change my login ID?"), you should append your canned chat response to something more appropriate, such as, "Thank you for your question. I can help you with that." Appending canned responses makes it easy to create a more relevant, personalized chat experience for your customers.
Canned chat responses are edited from within the Text Input Field in the Agent Desktop application. When a customer initiates a chat, the incoming message will pop up on the screen, as shown.
Clicking Accept will make the chat available in the Active Communications List, which will display the chat icon indicating that the chat session is now established and the timer for this session will start. The available customer information will be displayed in the Contact Info Panel. Note that because you accepted the chat, your status will be automatically set to the Busy state, which you can see in the upper left-hand panel of the screen.
You can begin a chat session with the customer. Begin by typing in the chat box, or, insert a canned chat response (i.e., a greeting or message).
To select a canned chat response, click the Select predefined message icon and select the desired greeting. The selected greeting will appear in the Text Input Field. Note that you can modify this message before sending it--this is called editing and appending a canned chat response. Click Send message or hit Enter.
If you have not already created any greetings, no greetings/canned chat responses will be displayed. You must create them before they can be edited in the chat window.
When you select the desired greeting, the greeting text will appear in the chat box. You can edit your canned chat response from within the Active Communications List window.
Hit Enter to send the message to the customer.
In this example, the canned chat response was originally "I can help you." It was edited to be "Thank you for your question. I can help you."
The appended message was delivered to the customer, who received the message as shown.