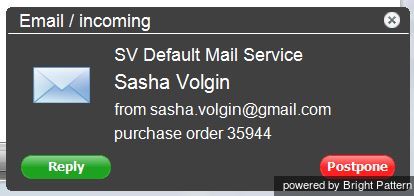How to Accept an Email
When an email interaction is delivered to your desktop via the push method, you will see an alert pop-up window titled Email / incoming.
The alert pop-up window will display the name of the service requested by the customer, customer’s display name (if available), customers email address, and the content of the Subject line.
To accept the email for immediate processing, click the Reply button. The Active Communications List will display the email icon indicating that you now have an active email on your desktop.
For subsequent email handling steps, see How to Review an Incoming Email.
When you click Reply, the accepted email becomes your in-focus interaction, i.e., the interaction that you intend to handle right away. If you are busy with another task when an email arrives and do not want to shift your focus immediately to this new email, you can click Postpone. The new email will be placed in your Active Communications List, but it will be out of focus until you manually select it from that list for processing.
- Note: If you do not accept an incoming email within a pre-defined amount of time by clicking either Reply or Postpone, the email will be returned to the service queue for distribution to another agent, and you will be automatically switched to the Not Ready state. You will need to make yourself manually Ready when you are ready to receive another email. Unaccepted emails will appear in your performance and activity reports.