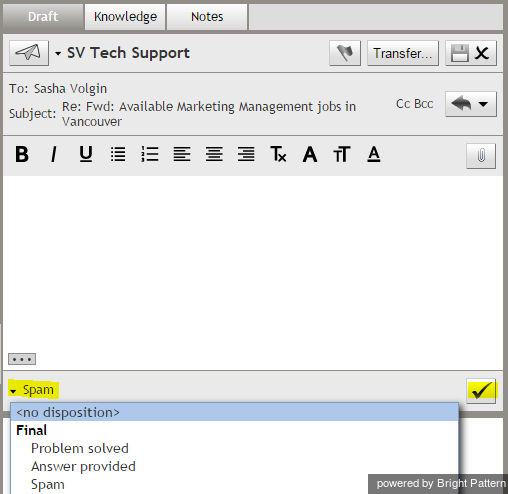How to Close an Email without Replying
Some emails that you receive may not require any follow-up from your contact center. Some examples of such messages are customer emails confirming successful fulfillment of their requests, messages sent by accident (wrong address) and mass email containing some advertising (spam). If an email you are reviewing does not require a response, you can close it without replying.
When you close the email, you should first select a disposition explaining the reason for closure without replying. The disposition selector is located in the lower left corner of the Reply Editor. In addition to dispositions, you can also enter free-form text notes to provide more information about closure of the interaction.
After selecting a disposition, click the Close without reply button .
You will be asked to confirm closure of the email without reply. Click Ok to confirm. The email and the associated case will be closed. You are likely to receive a new interaction for processing shortly.