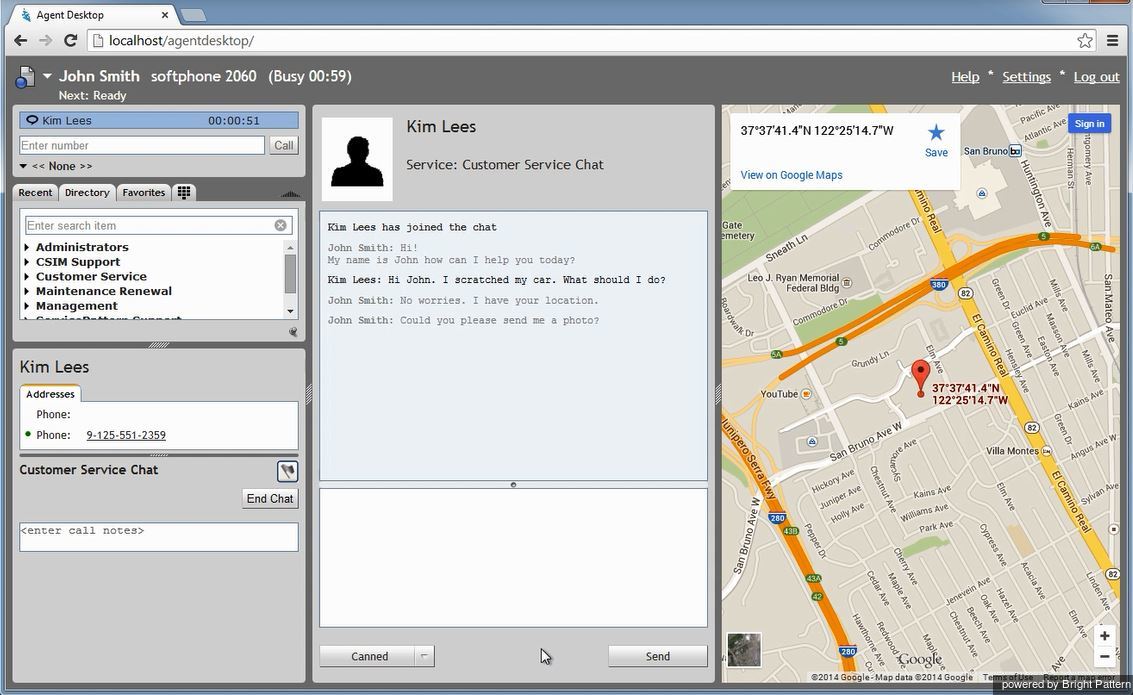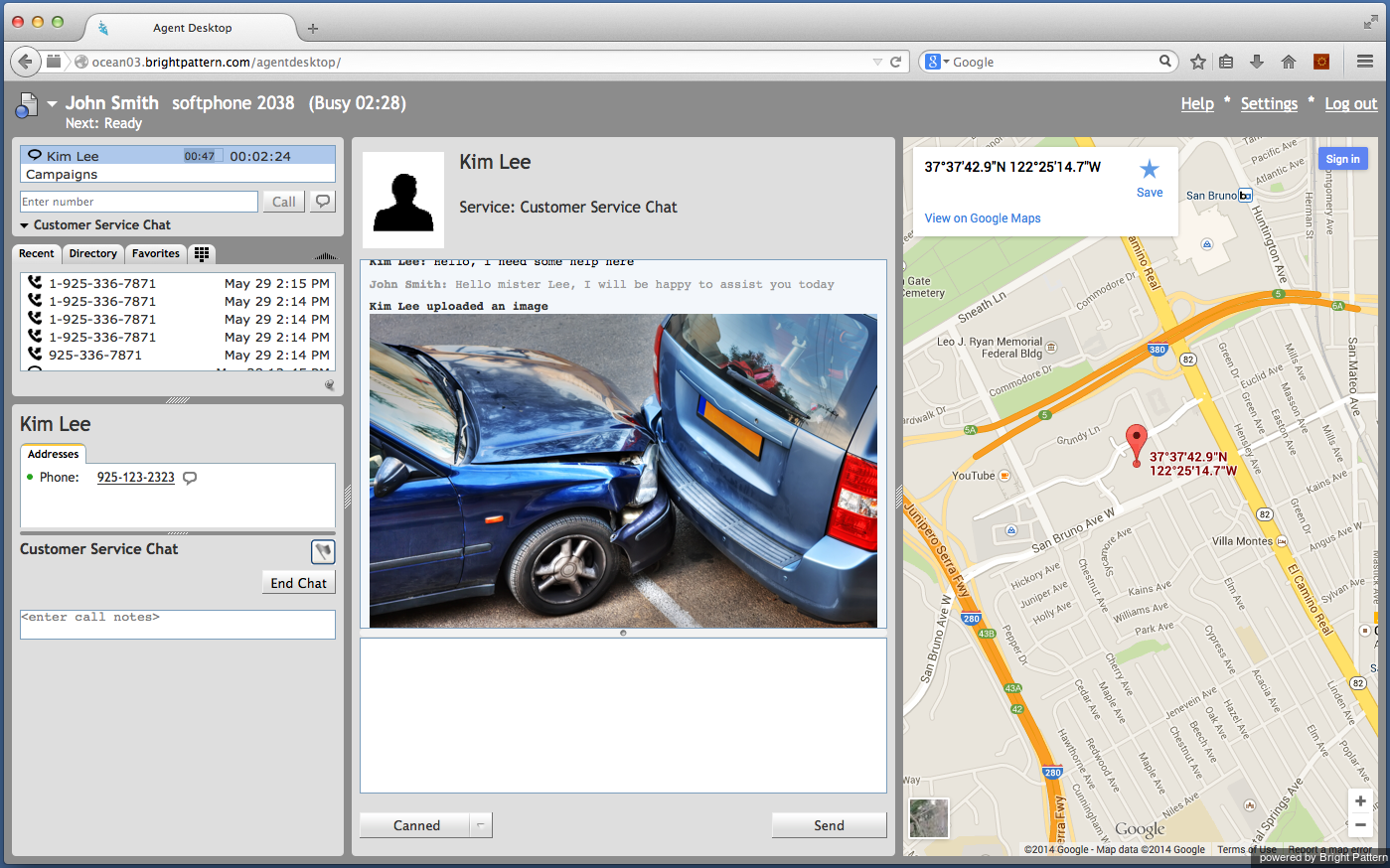Mobile Chat
The previous section shows how a typical chat conversation may be presented to a mobile customer. For you, as an agent, the same conversation will appear as if it were a regular service chat.
For detailed information about chat handling, see section Handling Service Chats.
A number of capabilities that may be specific to mobile chats are discussed below. Note that all these functions are optional and depend on the capabilities of the mobile application, which in turn depends on the purpose and configuration of the contact center services that this application is designed for. Your system administrator will advise you about the exact set of additional functions that may be available to you when you handle chats sessions with your mobile customers.
- Mobile customers access your contact center via smartphones, i.e., devices that will typically have an integrated phone capability. Thus, when you accept a mobile chat request, you may see customer’s phone number in the Contact Info Panel. This enables you to call the customer at any time during the chat session, for example, upon his request or if you feel that a voice call may be a more efficient way to provide the requested service. (In the latter case, you should use the chat exchange to get customer’s consent to be contacted by phone.) To make a call, click the customer’s phone number. Once the customer answers, you can handle the established call as any regular voice call; for more information see section Handling Calls. Your chat session will continue in parallel with the call.
- The Context Information Area of your Agent Desktop may be used by the mobile application to provide some additional information to you, which may be helpful in providing the requested service. In the example above, customer’s auto insurance application immediately transmits the GPS coordinates of the caller, enabling the agent to view the exact location of the accident on the map.
- Mobile customers may be able to send you images related to their service requests. In the example above, the agent may ask the customer to send him a picture of the accident. Once the pictures is sent, it will appear in your Chat Panel as illustrated below.