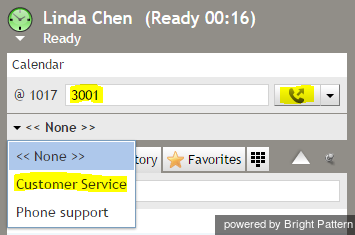From Bright Pattern Documentation
How to Make an Internal Call
Internal calls are calls you make to other agents and supervisors of you call center as well as other employees that may be connected to your phone system.
To make an internal call:
- In the Number Input Field, enter the extension number of the party that you want to talk to. To enter the number, you can use either the numeric keys of your keyboard or the Dial Pad tab
 . Note that you can also use the Recent Contacts, Directory, and Favorites to make calls to known internal contacts.
. Note that you can also use the Recent Contacts, Directory, and Favorites to make calls to known internal contacts. - If the internal call you are making is associated with a particular service that you provide, click the drop-down menu below the Number Input Field and select the desired service. Otherwise, choose None.
- Click the Initiate call button
.
If the called party is available, you will hear the ring back tone in your headset and you will see a blinking outgoing call icon ![]() in the Active Communications List. When the called party answers, the outgoing call icon will stop blinking indicating that the call is now established.
in the Active Communications List. When the called party answers, the outgoing call icon will stop blinking indicating that the call is now established.
- Note: Depending on your previous actions, instead of the Initiate call button
you may see the Initiate single-step conference button
 . This button is used to set up a conference with another active call on your desktop. In absence of another active call, this button can be used in the same way as the Initiate call button.
. This button is used to set up a conference with another active call on your desktop. In absence of another active call, this button can be used in the same way as the Initiate call button.< Previous | Next >
- Note: Depending on your previous actions, instead of the Initiate call button